朗報です!
ブログサーバー「ConoHa WING(コノハウィング)」が、
今なら最大55%OFFのキャンペーン中です。
4月5日(金)16:00まで
この機会にブログを開設しておきましょう。

私もブログを始めてみたい。
でも、WordPressブログって何?難しそう・・。
いったいどうやって始めればいいの???
そんなブログ初心者さんのお悩みを解決します!
私もブログを開設するとき不安でした。
パソコンに詳しいわけでもないし、分からない言葉がたくさん出てくるし・・・。
でも大丈夫。最初はだれもが分からないところから始めています。
やってみたら、「へ~、こんなに簡単にブログの開設ができるんだ。」って思うはず。
大事なのはやってみること!そのためのお手伝ができればと思います。
- たった10分でできるWordPressブログの始め方
- WordPressブログの初期設定
本記事では、パソコン操作が苦手な方にもできるよう、図解を入れて超わかりやすく解説しています。
記事の手順どおりに進めていけば、わずか10分でWordPressブログが開設できます。
安心して読み進めていってください。
WordPressブログを始めるための手順 全体像を確認
まずは全体像を確認しておきましょう。
「ブログを始めるまでの手順」はよく「家を建てること」に例えられます。
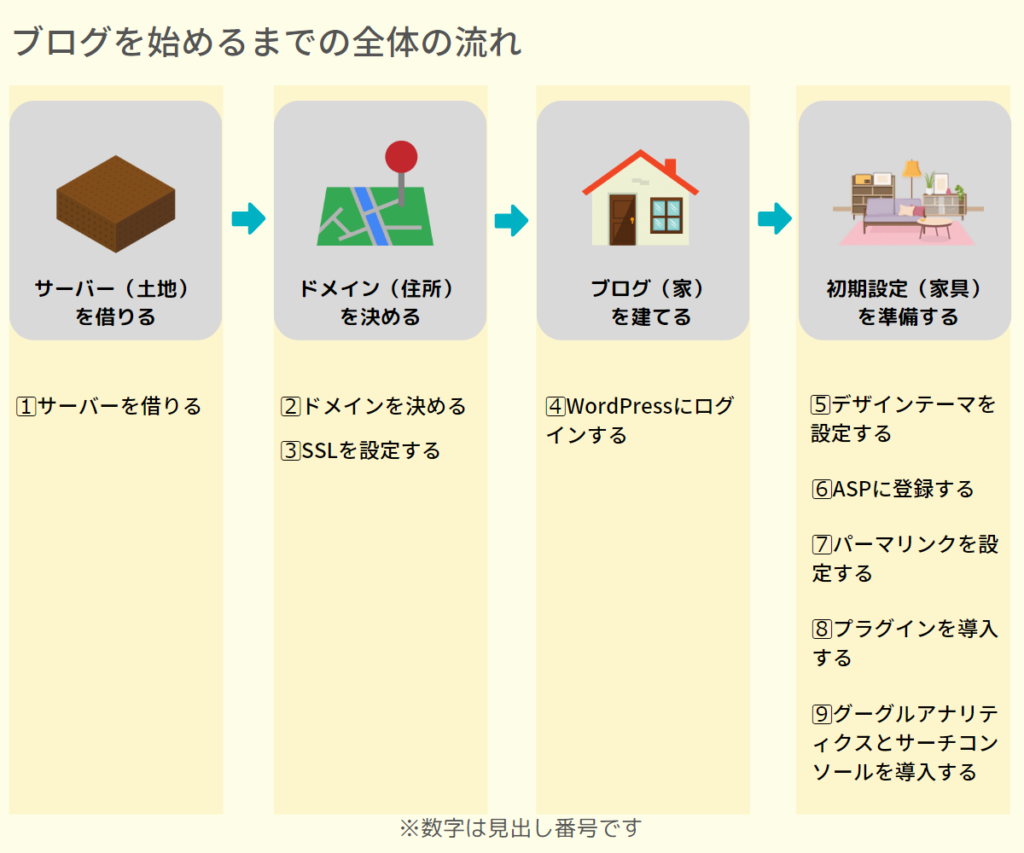
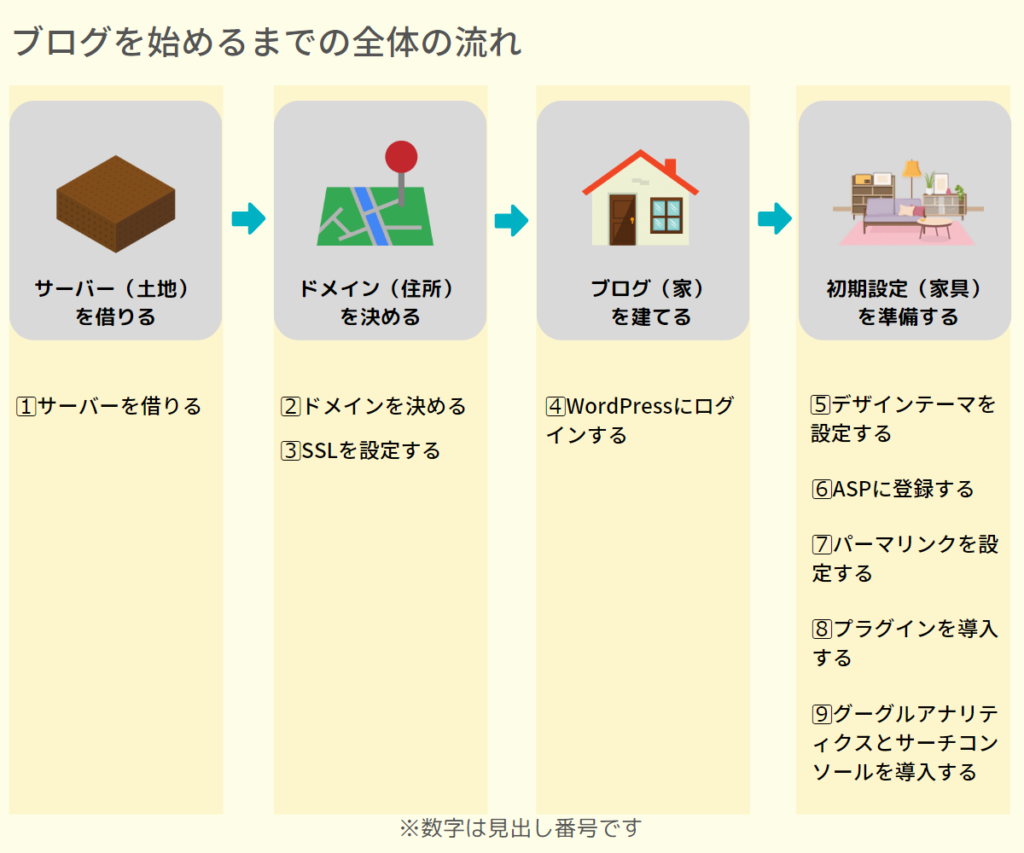
- サーバー・・・・土地。データの保存場所。
- ドメイン・・・・住所。ブログのURL。
- WodtPress・・・家。ブログ。



わからない単語がいっぱい出てきた。
難しく感じるかもしれませんが大丈夫です。
今は、そーいうものなのかな~ぐらいの理解でOKです!
それでは具体的な手順に沿って説明していきます。
WordPressブログを作ろう
1⃣サーバーを借りる
まずはサーバーを借ります。ブログで土地にあたる部分です。
サーバーはいろいろありますが、初心者の方は「ConoHa WING(コノハウィング)」をおすすめします。
- かんたんセットアップ機能で初心者でも簡単に始められる
- 国内No.1の処理速度
- 料金が安い!
- ドメインが2つも無料でついている
- 運営会社が国内大手のGMOなので安心
品質が高く料金が安いので、有名ブロガーさんたちも使っている人気のサーバーです。
サーバー選びで失敗したくなければ、ConoHaWINGを選んでおけば間違いありません。



もちろん当ブログでも使っているサーバーですので、ご安心ください。
今ならキャンペーンも行われておりさらにお得です!
この記事ではConoHWINGを例に解説していきますね。
では始めていきましょう。
まずはこちらの「ConoHa WING(コノハウィング)」へアクセスし、サーバーに申し込みます。
下のボタンをクリック。
\ 今なら最大52%OFF /
するとアカウント登録の画面が表示されます。
左側の「初めてご利用の方」のほうに、「メールアドレス」と「パスワード」を入力し、「次へ」をクリック。
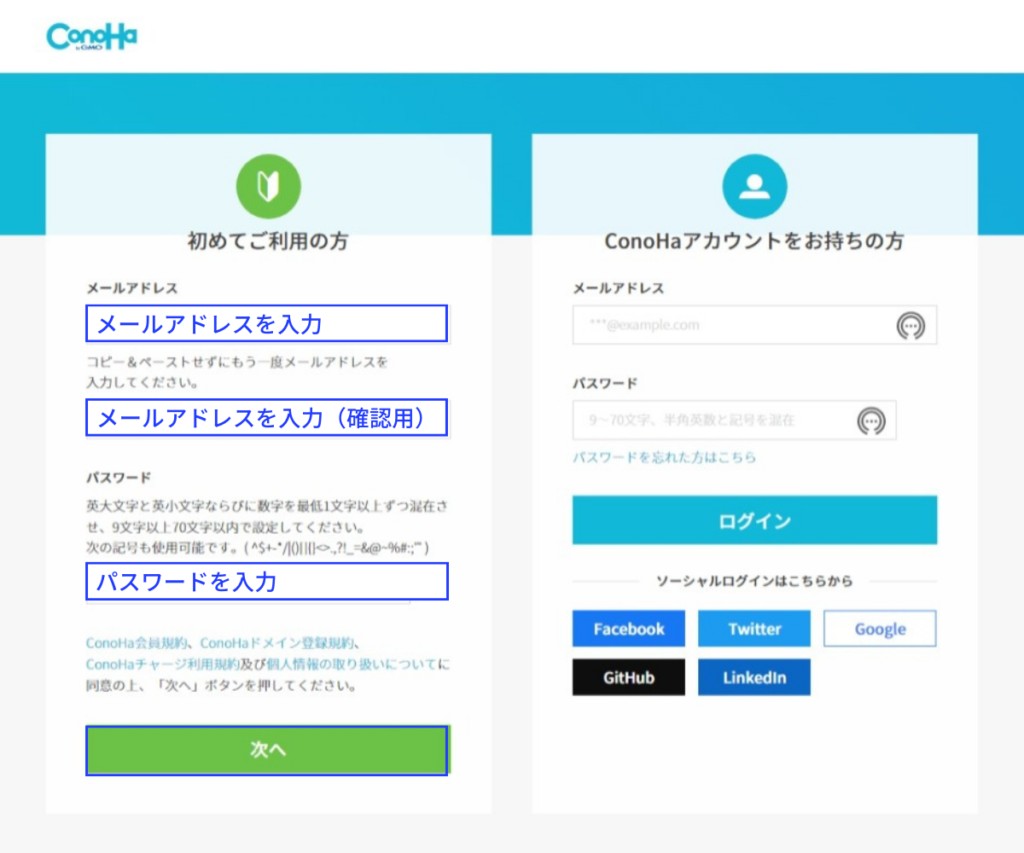
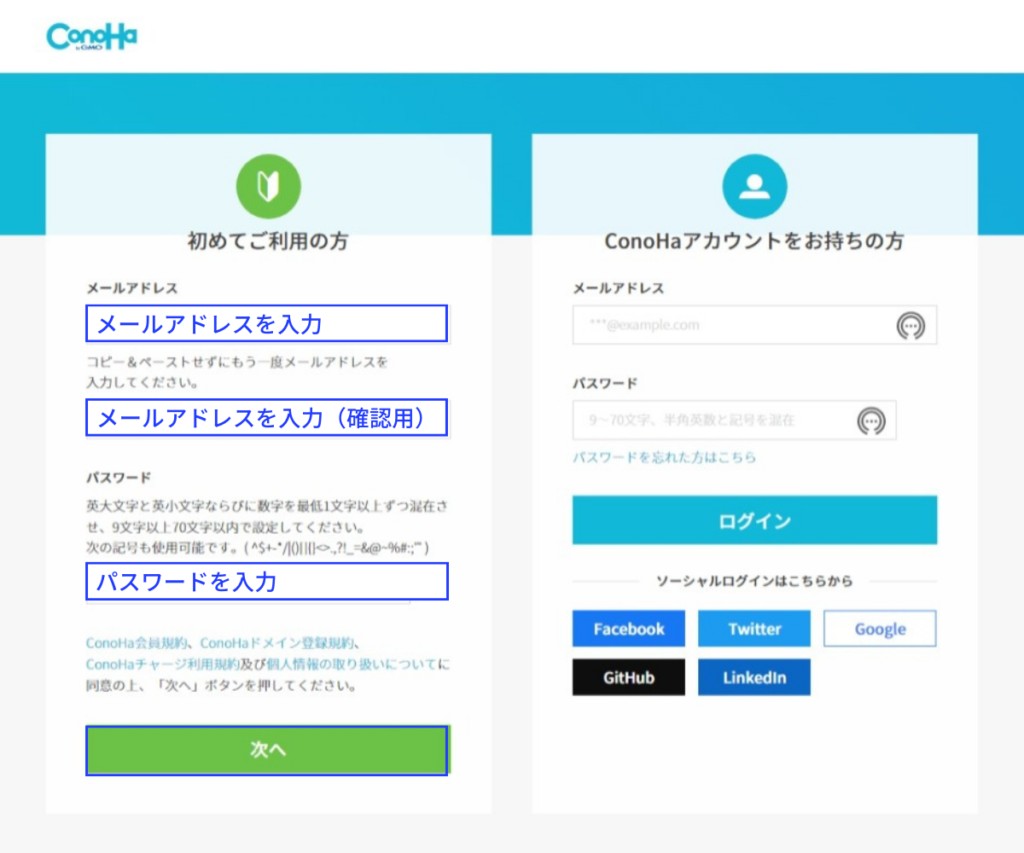
契約プランの選択画面に移ります。
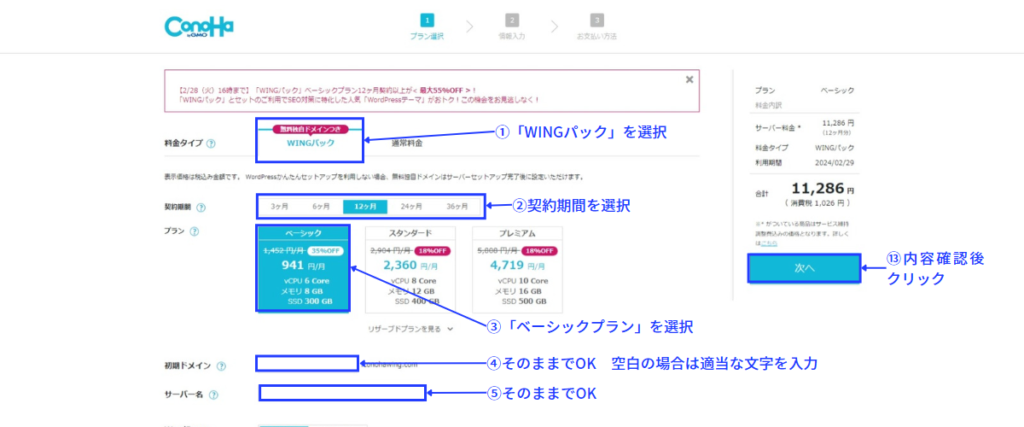
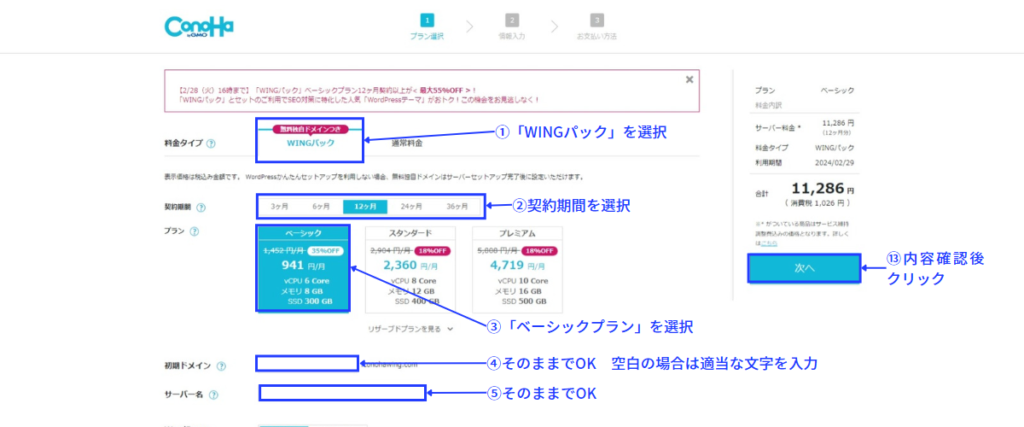
- ①料金タイプ:「WINGパック」を選択
-
ドメインが無料でついてくるのはこちらの「WINGパック」です。
- ②契約期間:お好きな期間を選択
-
契約期間が長い方が割引率が大きくお得です。
迷ったら12ヶ月を選択。本気でがっつりやる方は36ヶ月がお得です。
- ③プラン:「ベーシック」を選択
-
個人ブログなら容量も機能面もベーシックで十分です。
- ④初期ドメイン:そのままでOK
-
初期ドメインは自分のブログでは一切関係ありません。
入力されていればそのままでOK。もし空白なら適当な文字列を入力。
- ⑤サーバー名:そのままでOK
-
特に使わないので入力されているままでOK。
これでサーバーの申込部分は完了です。
2⃣ドメインを決める
次に申込書の続きで、ドメインにかかわる部分の入力です。
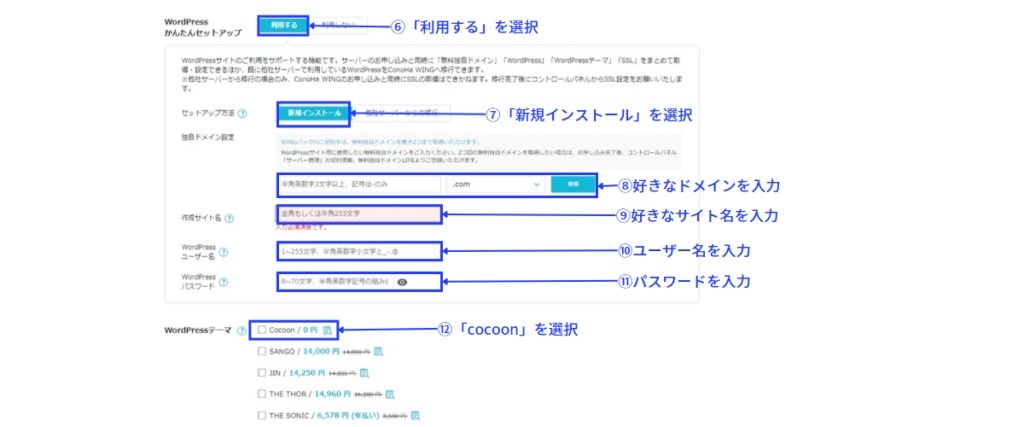
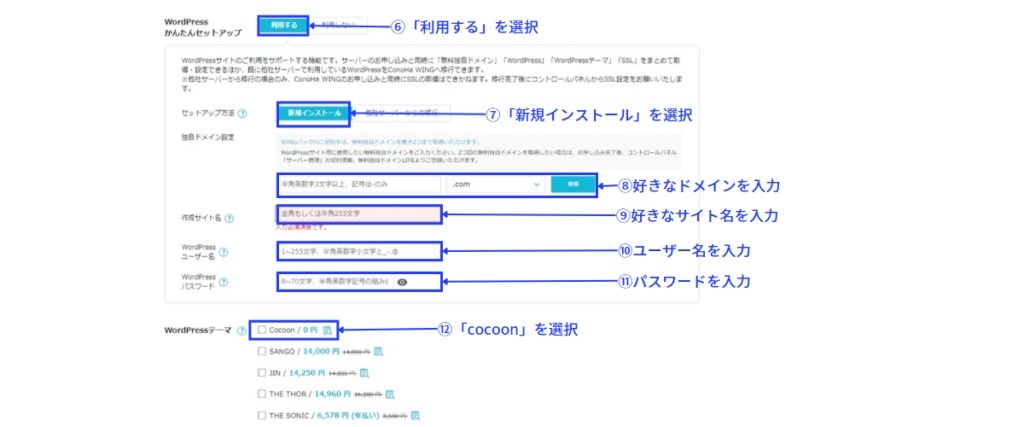
- ⑥WordPress簡単セットアップ:「利用する」を選択
-
これで面倒なセットアップがなくなります。
- ⑦セットアップ方法:「新規インストール」を選択
-
そのままでOK。
- ⑧独自ドメイン:好きなドメイン(URL)を入力
-
独自ドメインは後から変更できませんので慎重に。
また、すでに誰かに使用されているものは使えません。入力後に右側の検索ボタンをクリックし、「成功しました。このドメインは取得できます。」と表示されればOKです。
「.com」や「.net」などが有名ですが何を選んでも大丈夫です。
ちなみに私のドメインは「otakanoblog.com」です。
- ⑨作成サイト名:「好きなブログ名」を入力
-
後から変更できるので仮のものでOK。
- ⑩WordPressユーザー名:好きなユーザー名を入力
-
後ほどWordPressのログインに使用します。
今後確認画面は出ないので、ここで必ずメモしておきましょう!
- ⑪WordPressパスワード:好きなパスワードを入力
-
後ほどWordPressのログインに使用します。
今後確認画面は出ないので、ここで必ずメモしておきましょう!
- ⑫WordPressテーマ:「Cocoon」を選択
-
「Cocoon」は無料のテーマです。後から別のテーマに入れ替えることも可能です。
- ⑬「次へ」:クリック
-
すべて入力し終わったら内容を確認し、右側の「次へ」ボタンをクリック。
おそらく独自ドメインを何にすればよいか、多くの方が悩んでしまうと思います。
ドメインはなんでも大丈夫ですが、長すぎる、読みにくい、紛らわしいなどは、読者のストレスになり得るので、できるなら避けた方がいいです。
あと、ジャンル名はあとで変更する可能性もあるので入れない方が無難です。
シンプルが一番。
たとえば、「名前」+「blog」など。
ちなみに私は、「otakanoblog.com」にしました。初めは「otaka-blog.com」にするつもりでしたが、先に使われていたので変更し、少し長くなってしまいました。
次にお客様情報の入力です。
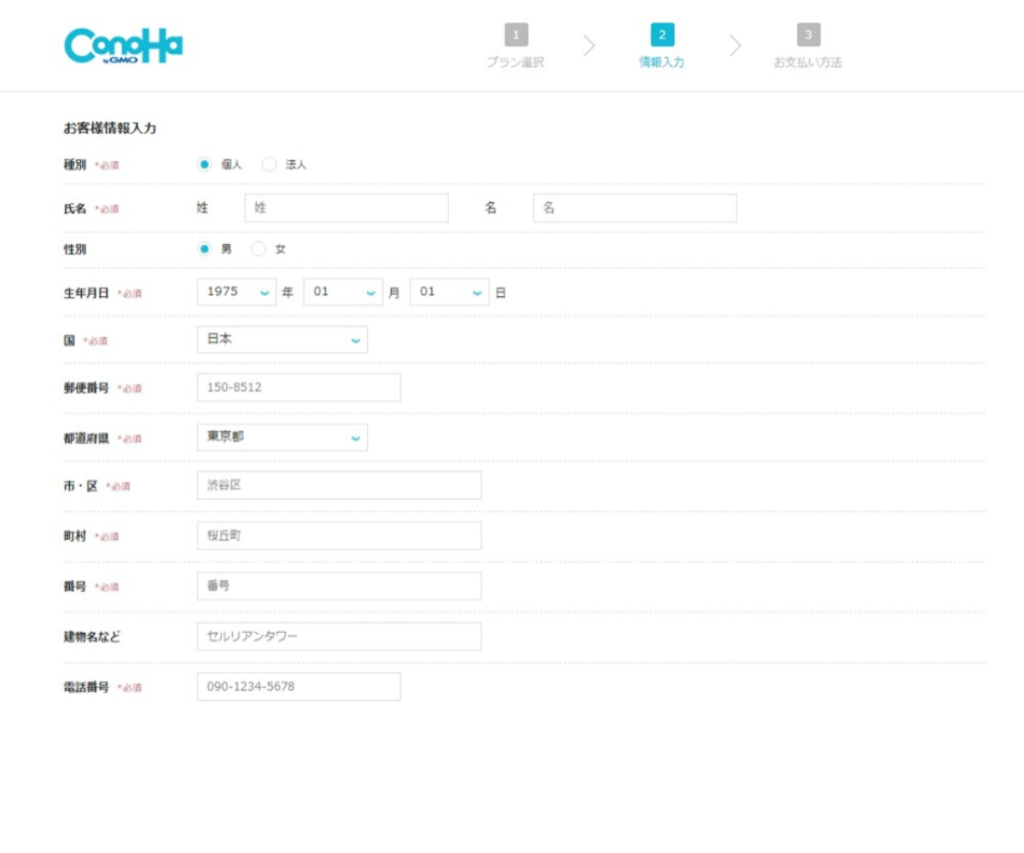
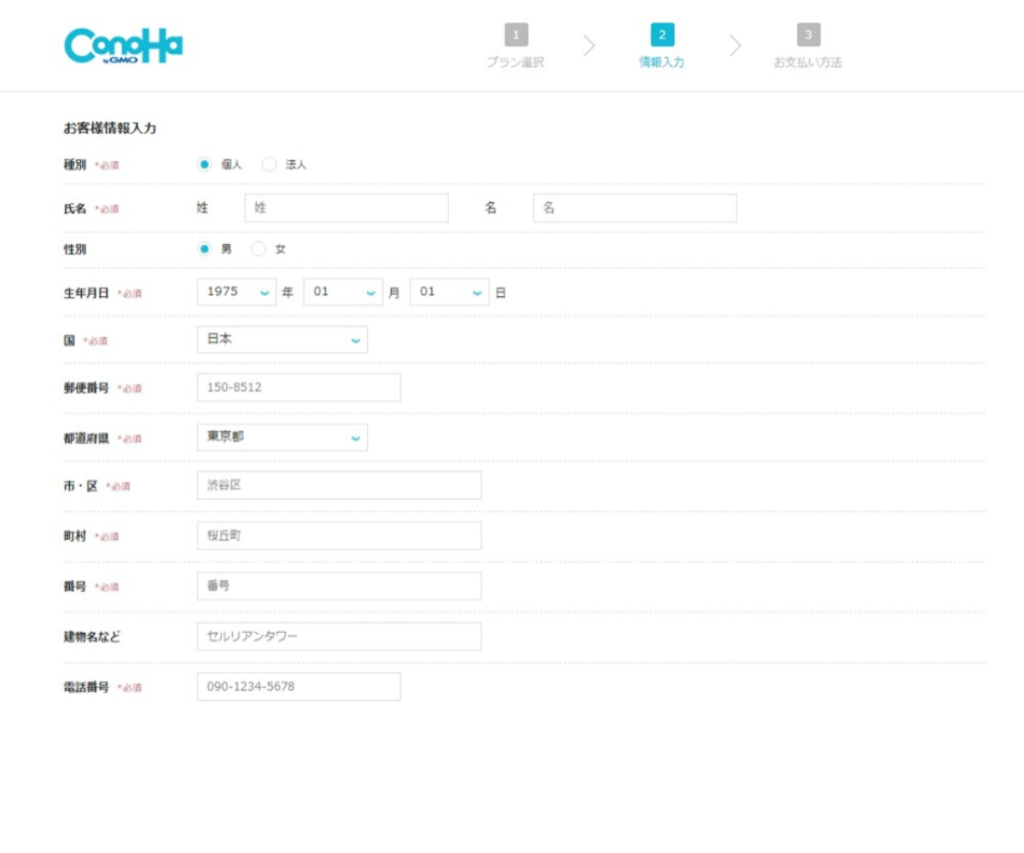
必要事項を入力し、「次へ」をクリック。
SMS/電話認証画面に切り替わります。
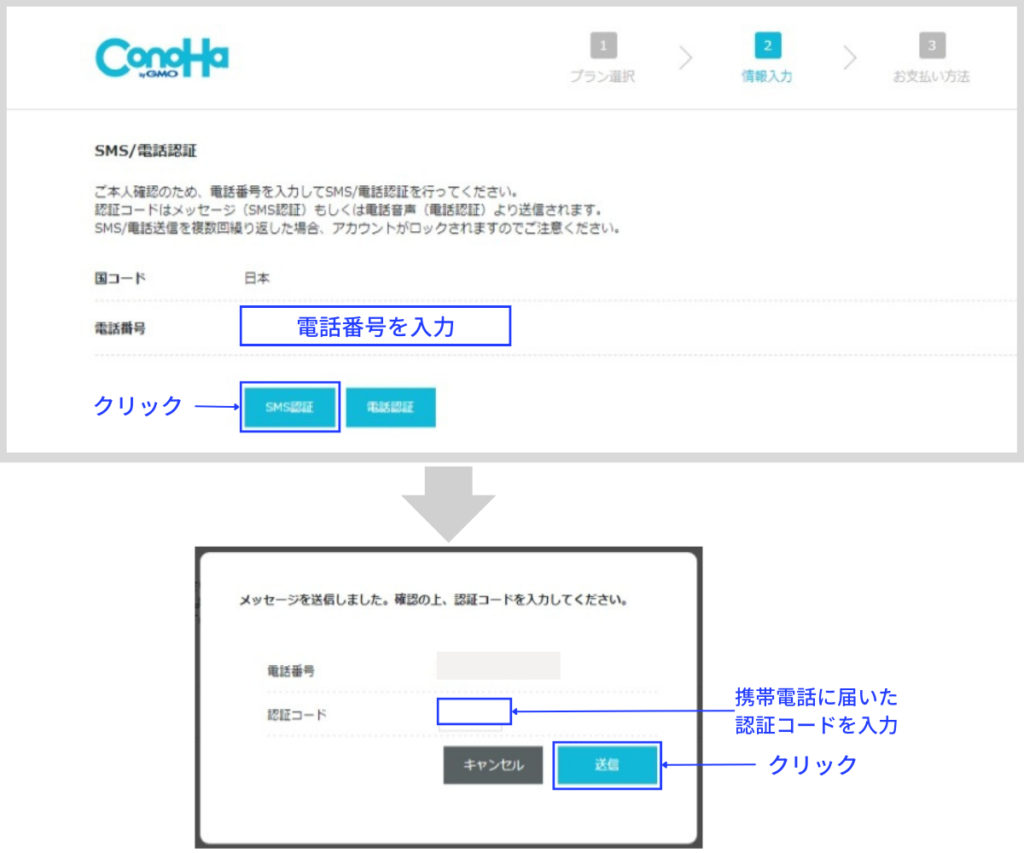
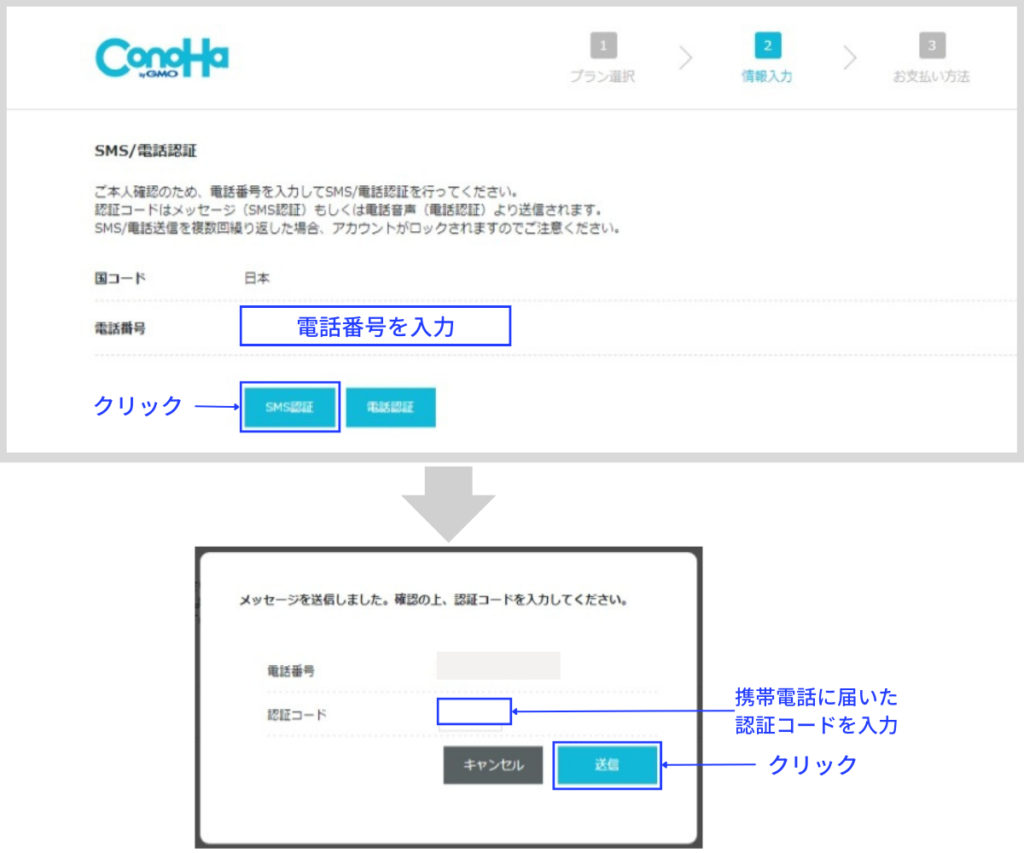
本人確認のため「電話番号」を入力し、「SMS認証」をクリック。
携帯電話に「認証コード」が送られてくるので、その「認証コード」を入力し「送信」をクリックします。
次にお支払い方法の画面に移ります。
お支払い方法は、「クレジットカード」か「ConoHaチャージ」が選べます。
ConoHaチャージは、「銀行払い」「コンビニ支払い」「Amazon Pay」の3種類から選べます。
おすすめは、支払い忘れがなく手間もかからない「クレジットカード」です。
クレジットカード情報の入力は、以下のとおり。
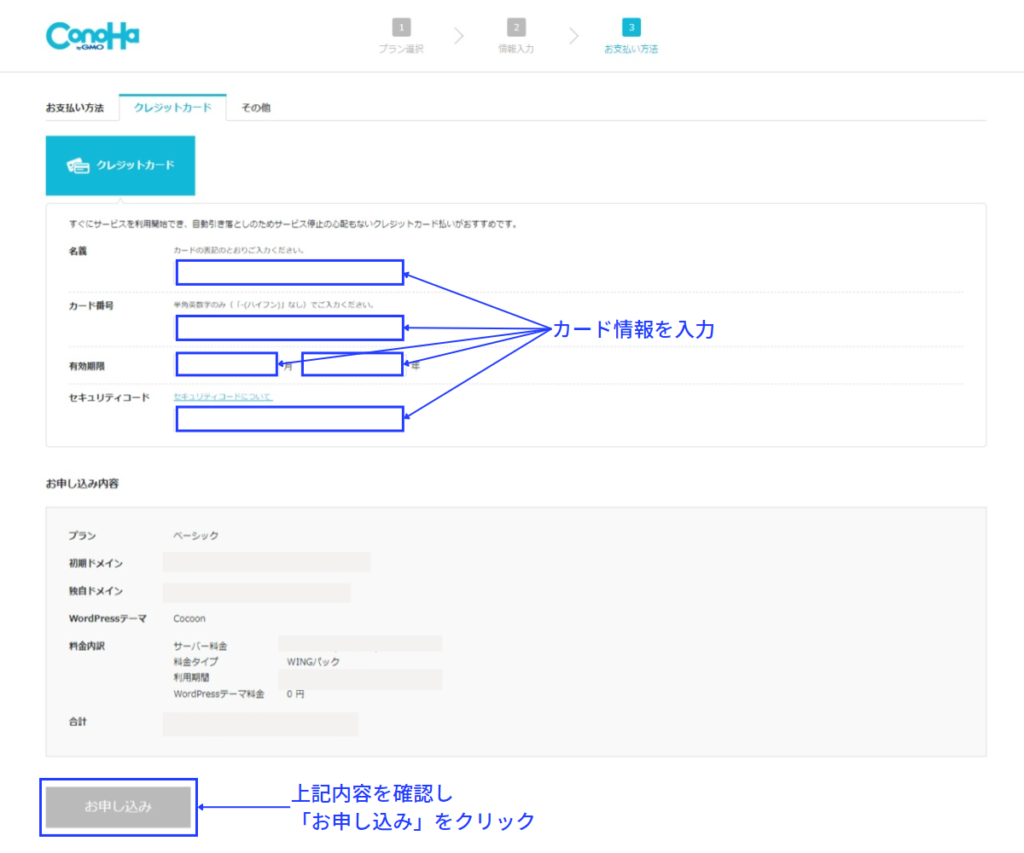
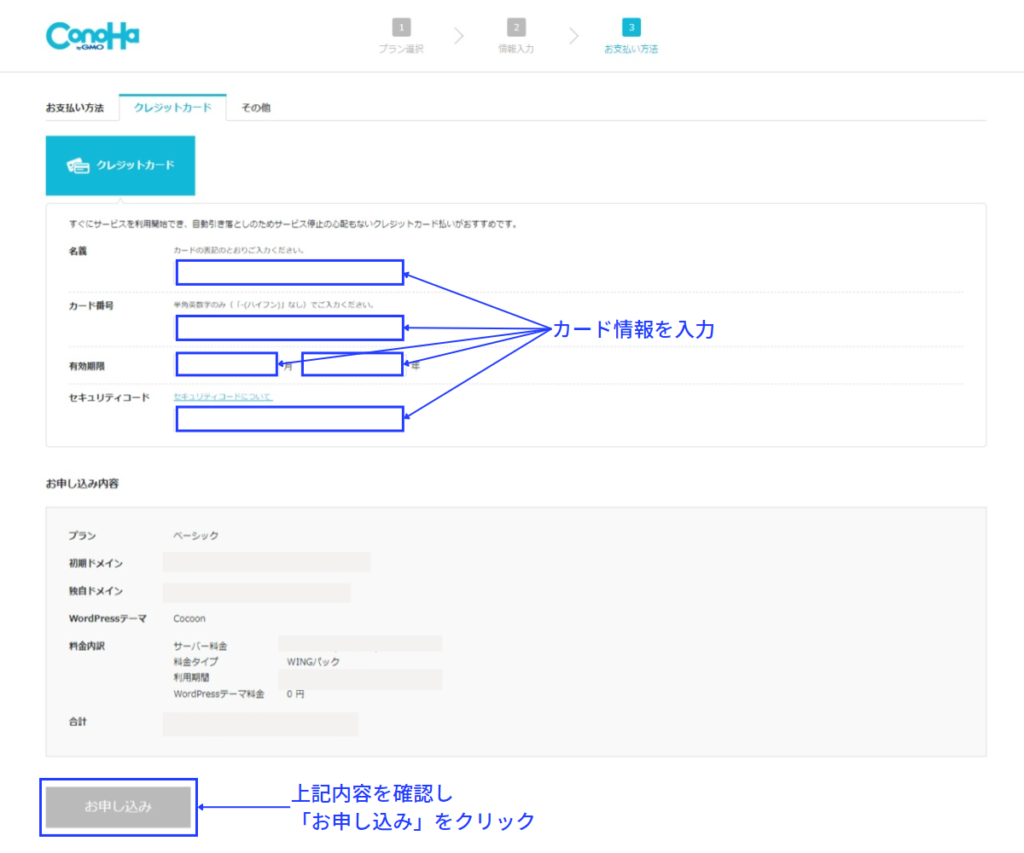
「カード情報」を入力したら、お申し込み内容を確認し、「お申し込み」ボタンをクリックする。
下の画面が出たらWordPressのインストールが完了です。


「データベース(DB)」「DBユーザー名」「DBパスワード」は、今後使うかもしれないので、メモして保管しておきましょう。



👍お疲れさまです。
これでWordPressのインストールが完了。
あともう少し!
3⃣SSLを設定する
SSLとはウェブサイトを安全に利用するための仕組みです。セキュリティ上、必ず設定しましょう。
何やら難しそうですが、設定はすごく簡単です。
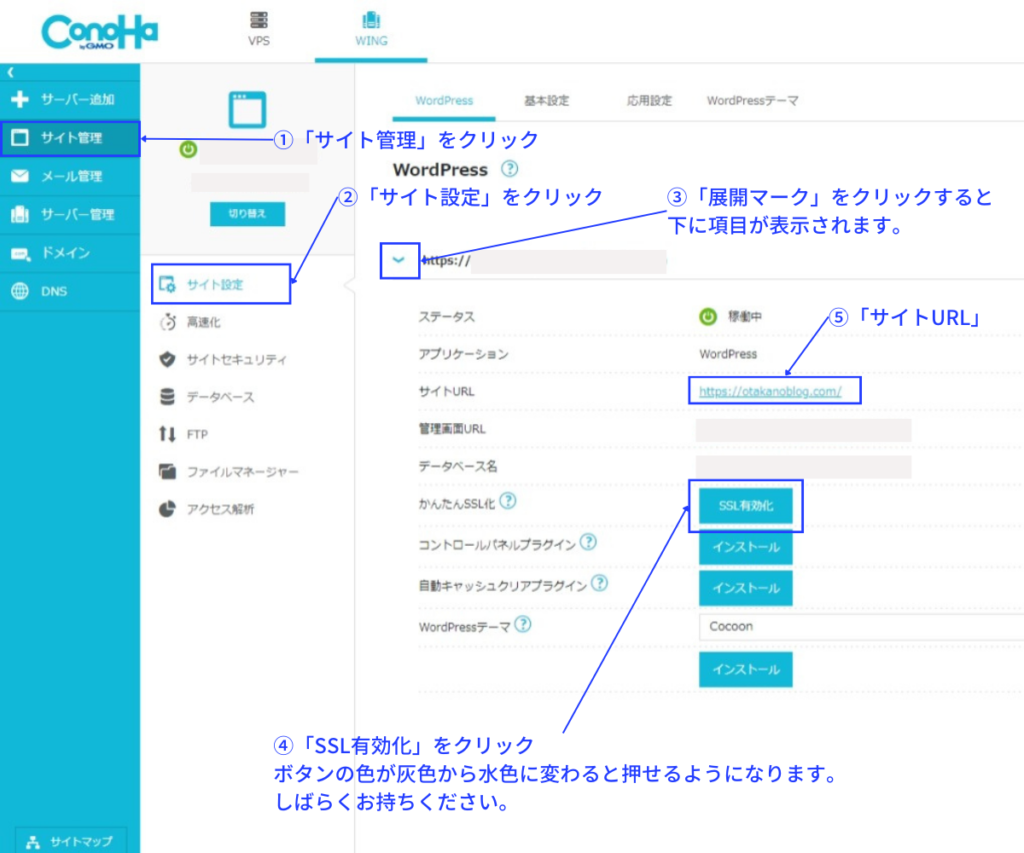
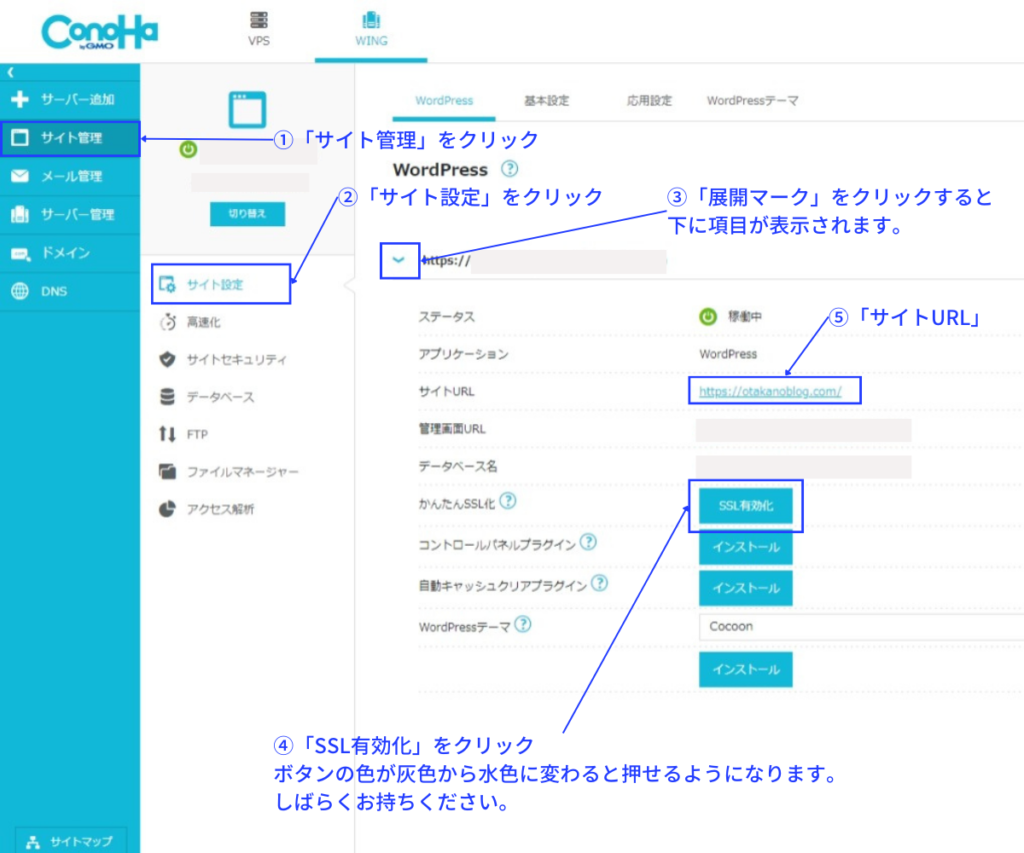
- 「サイト管理」
- 「サイト設定」
- 「展開マーク」
- 「SSL有効化」
①、②、③の順にクリックすると上記の画面になります。
④「SSL有効化」ボタンをクリックすれば完了ですが、「SSL有効化」ボタンが水色になるまでに、先ほどの「WordPressをインストール完了」画面が現れてから30分ほどかかります。
私は20分ほどでしたが、しばらく待ちましょう。
「SSL有効化」ボタンが「水色」になったら、クリックすれば完了です。
⑤「サイトURL」をクリックして確認してみましょう!


画面左上のURLの左側に鍵マークが付いていれば、SSLの設定が完了です。
4⃣WordPressにログインする
それでは、WordPressにログインしてみましょう!
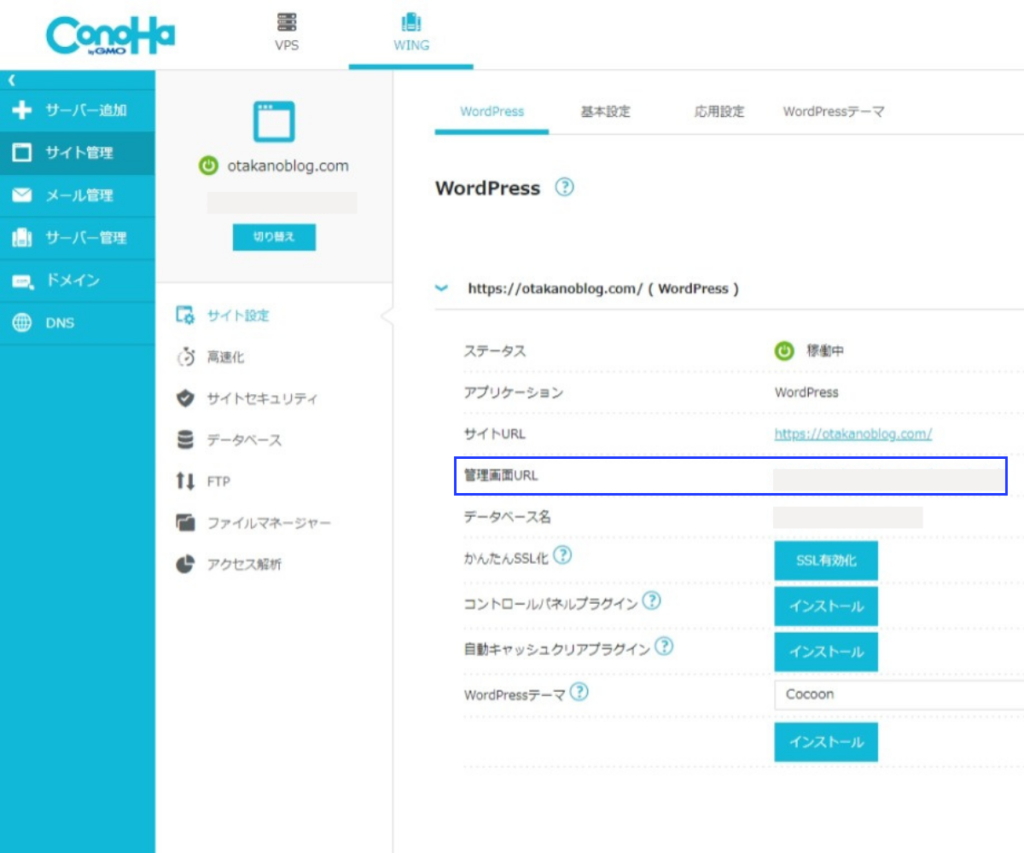
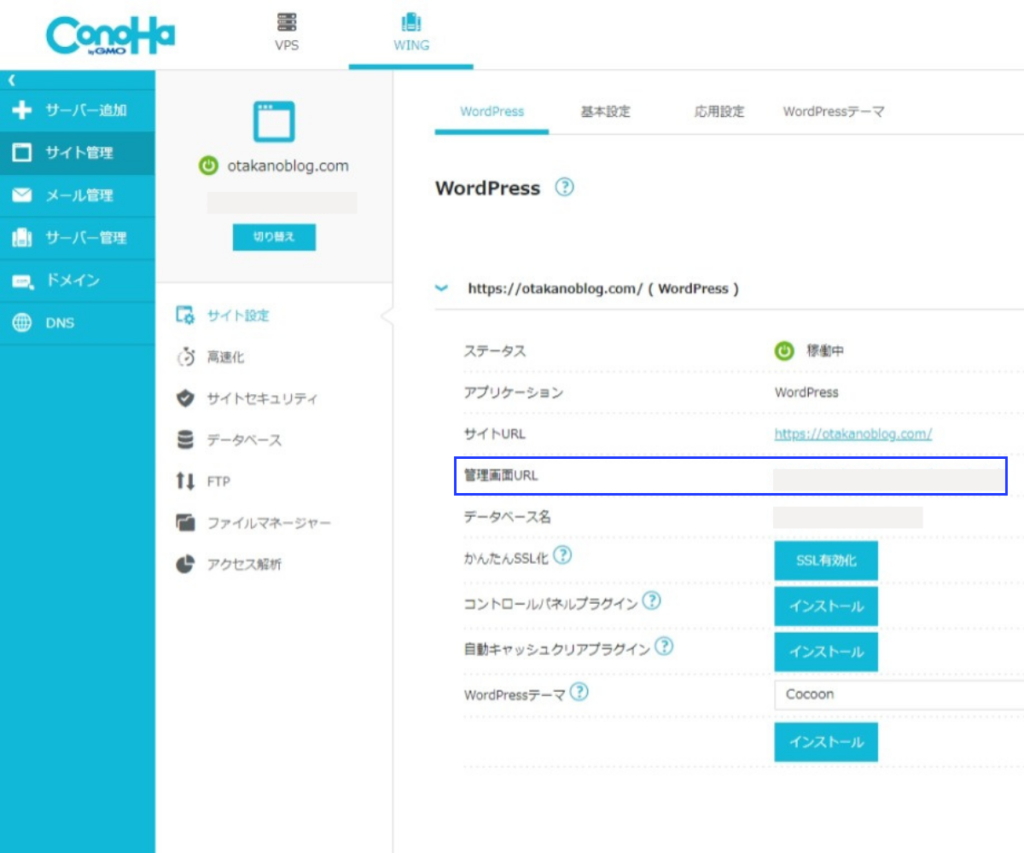
先ほどの画面で、「管理画面URL」をクリックすると、WordPressログイン画面が立ち上がります。
ちなみに「管理画面URL」は、自分のURLの最後に「/wp-admin」をつけたものです。
直接入力してもアクセスできます。
WordPressログイン画面で、登録した「メールアドレス」、「パスワード」を入力し、「ログイン」ボタンをクリックします。
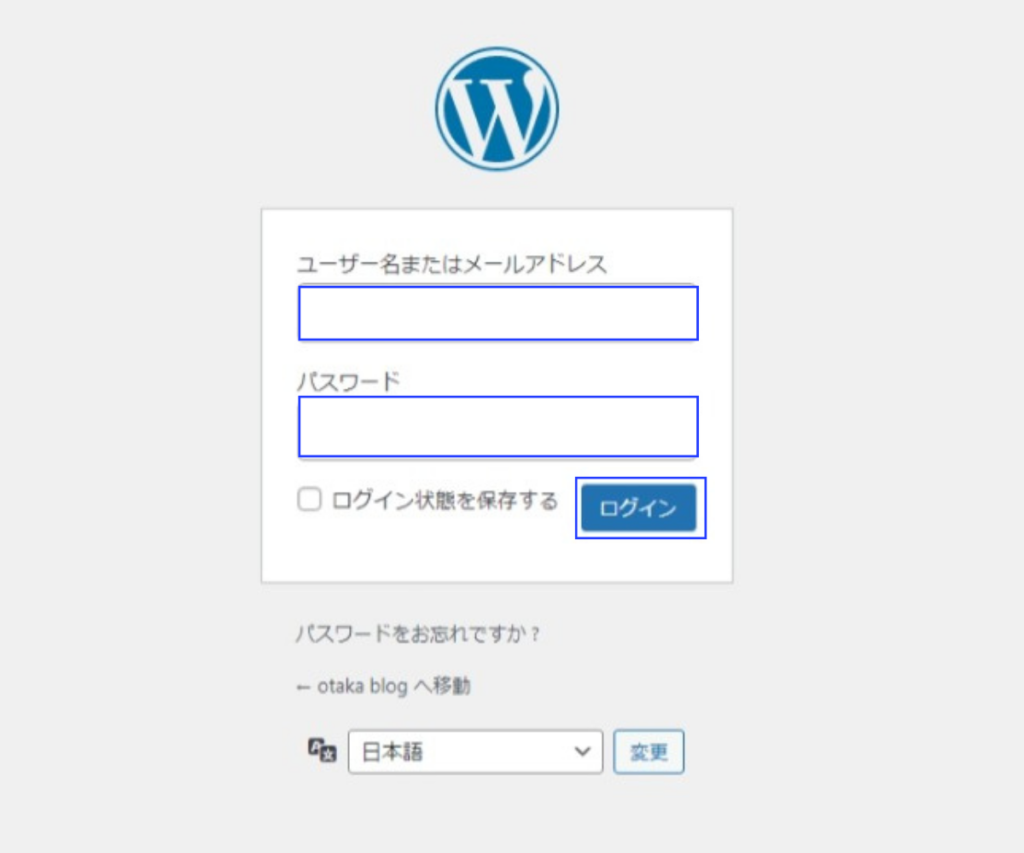
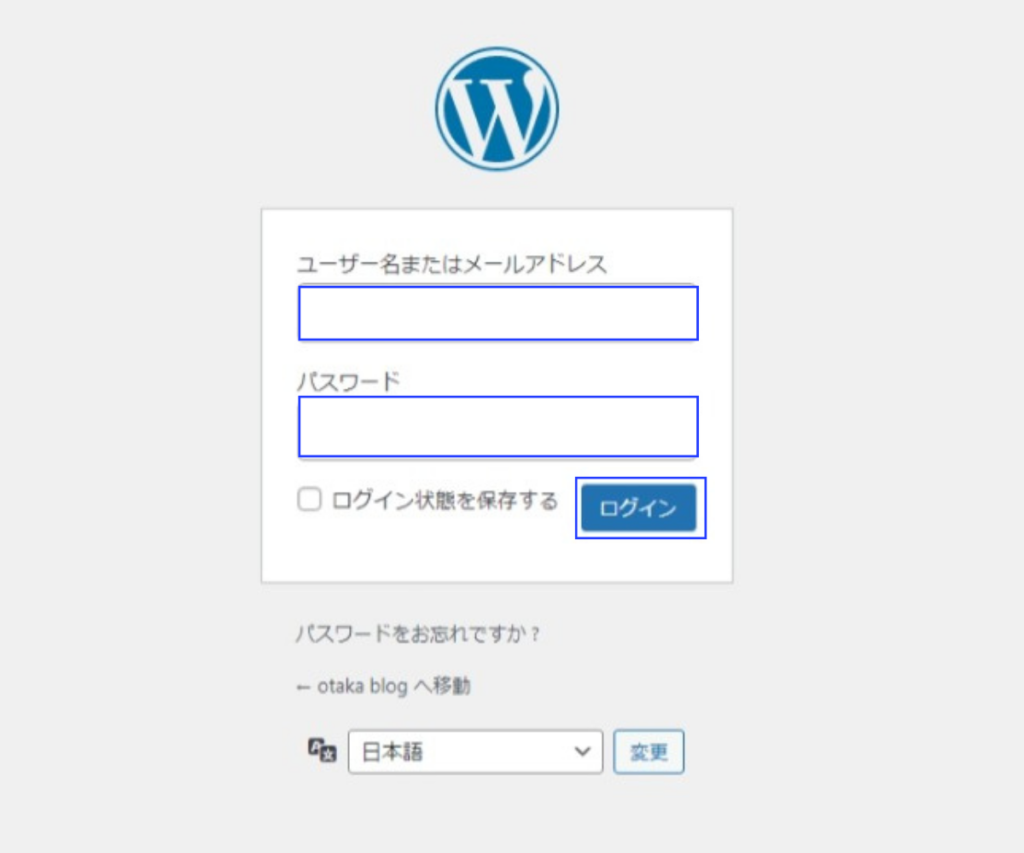
すると、下記のようなWordPress管理画面(ダッシュボード)になります。
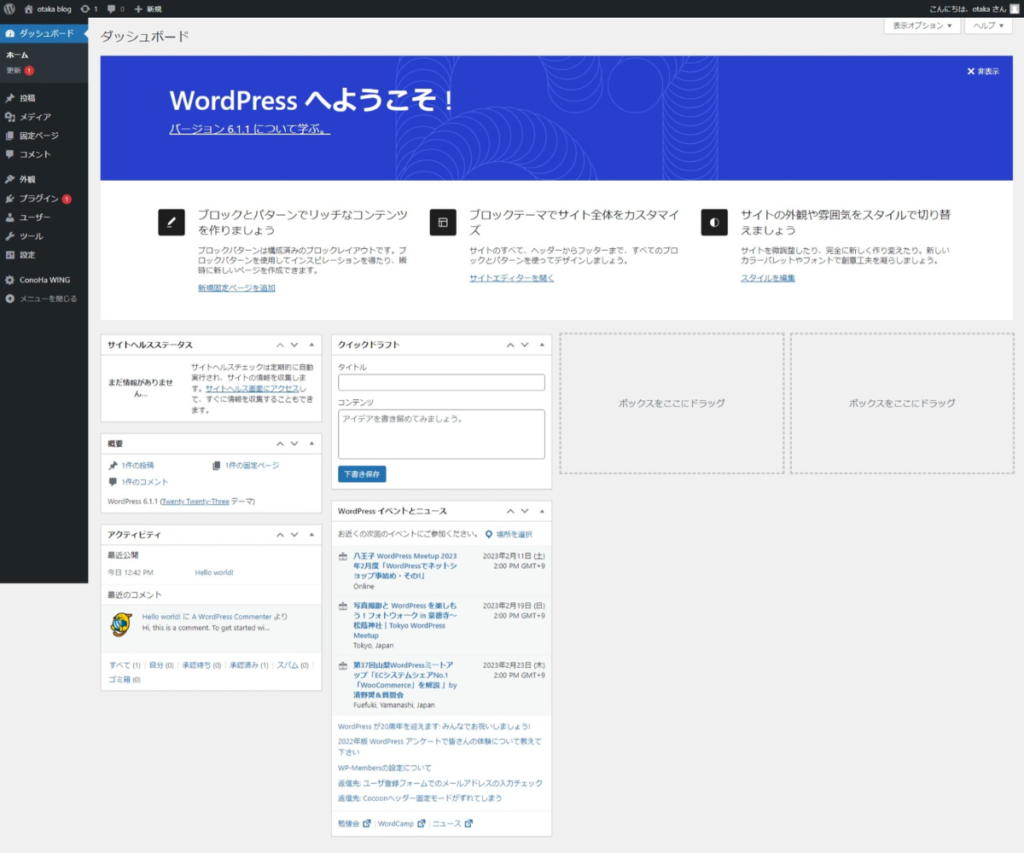
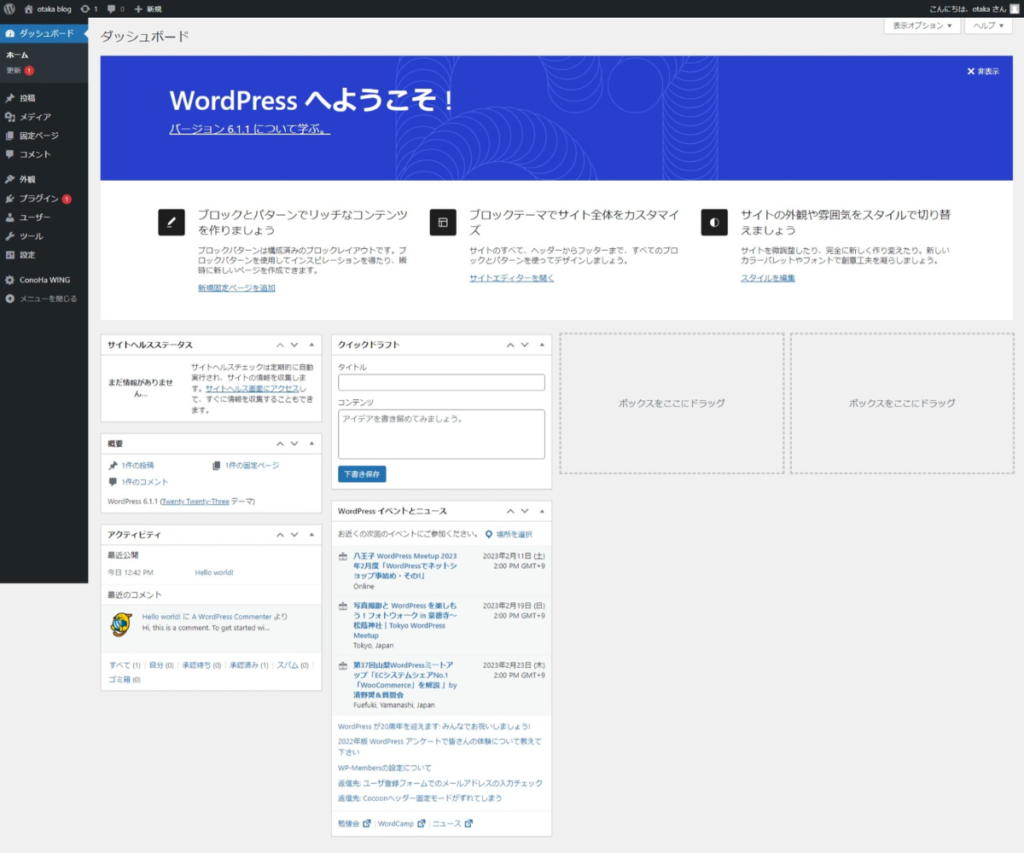
このダッシュボード画面が開けばログイン成功です。



おめでとうございま~す👏
ついにブログが開設できました。意外と簡単でしょ。
ログインができたら、次は初期設定をしていきましょう。
WordPressブログの初期設定
「サーバー(土地)を借りる」⇒「ドメイン(住所)を決める」⇒「ブログ(家)を建てる」まで終わりました。
ここからは、最後の「初期設定(家具)を準備する」について解説します。
もうひと踏ん張りです。頑張っていきましょう!
5⃣デザインテーマを設定する
ブログによって「見た目がきれい!」「わかりやすい!」などありますが、そんなデザイン、構成、機能を決めるのが「デザインテーマ」になります。
ブログで収益を得るためには、デザインテーマ選びは重要です。
例えば見た目はもちろんSEO対策やカスタマイズのしやすさが大きく異なり、アフェリエイトでの収入に大きくかかわってきます。
有料と無料のものがありますが、だんぜん有料のテーマをおすすめします。
無料テーマで始めてあとで有料テーマにすることもできますが、移行の作業が煩雑で体裁がくずれるなどの問題があります。
ブログをするなら最初から有料テーマで始めましょう
たくさんのデザインテーマがあるのでどれにしようか迷ってしまいますが、私は2つに絞りました。
「SWELL」と「AFFINGER」です。
ざっくりとした特徴は、
- 「SWELL」は、ブロックなど豊富で感覚的に作業でき、初心者には使いやすい。
- 「AFFINGER」は、機能豊富で収益化をめざすにはもってこいだが、初心者には少々難しい。
ということがあげられます。
それで最終的に私は「SWELL



私は機能を覚えることに時間をかけたくなかったので「SWELL」で始めました。
「SWELL


6⃣ASPに登録する
ASPとは広告主とアフェリエイターを仲介してくれる会社のことです。
そもそもブログでの大きな収入源は、ASPを利用し企業の商品を紹介するなどして報酬を得ることです。
ASPの登録は無料でできますのでできるだけ登録しておきましょう。
主なASP
- A8.net → 国内最大手ASP、0記事でも登録できます。
- もしもアフェリエイト → 個人アフェリエイト向け
- afb → 健康、美容系に強い
- バリューコマース → EC、旅行系に強い
- アクセストレード → 金融系に強い
- TCSアフェリエイト → 金融系に強い
A8.netは0記事でも登録できますのですぐにでも登録しましょう。
実際にアフェリエイトを始めるにはブログの審査に受かる必要がありますので、5記事ぐらい投稿してブログの内容を充実させましょう。
ブログが充実したらできるだけたくさんのASPに登録しましょう。
広告の選択の幅が広がるのとリスクヘッジのためです。自分が使っていた広告がなくなっても他のASPで同じ広告があればそちらを利用することができます。
ASPについて詳しくはこちらをご覧ください。
7⃣パーマリンクを設定する
ここでは各記事に合わせたURLを各投稿名になるように設定します。
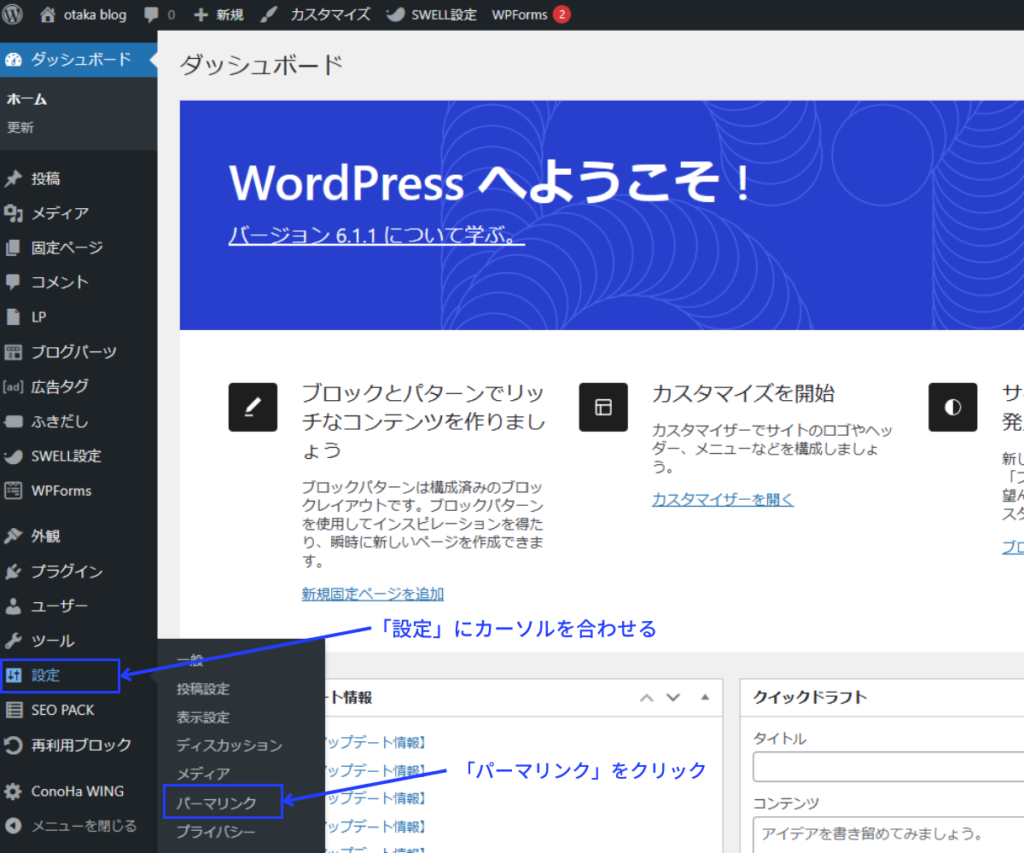
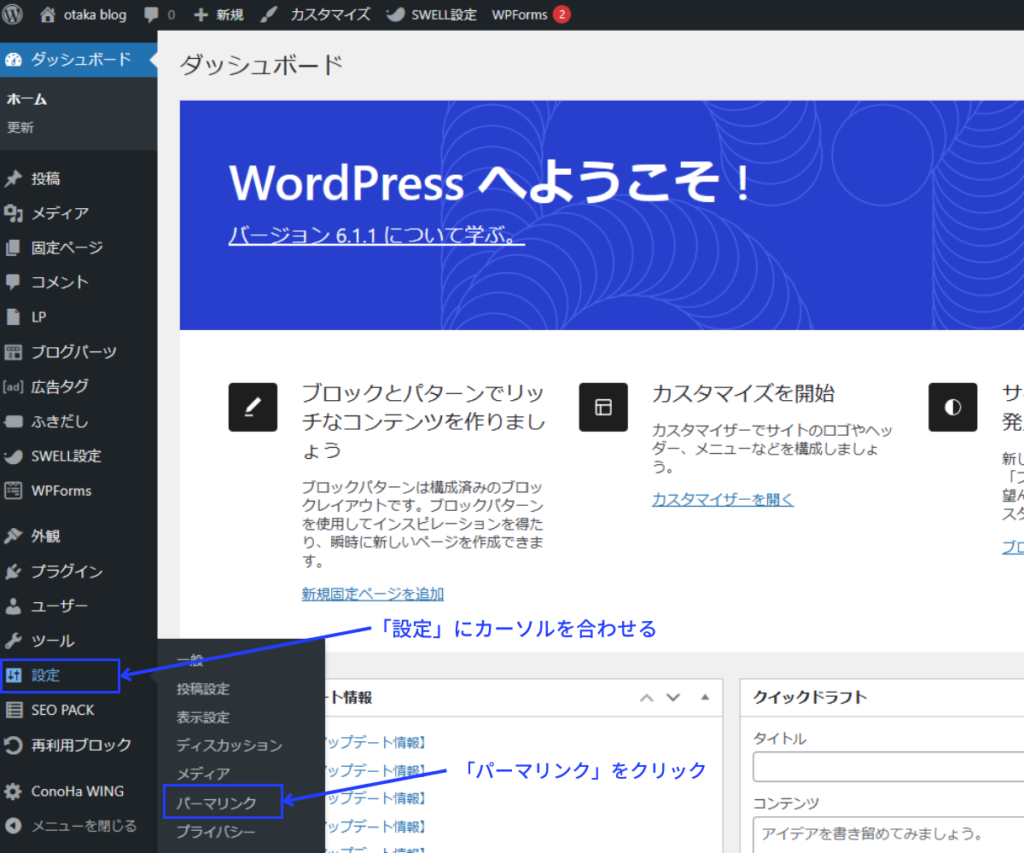
WordPress管理画面を開き、左側の「設定」にカーソルを合わせ、「パーマリンク」をクリックする。
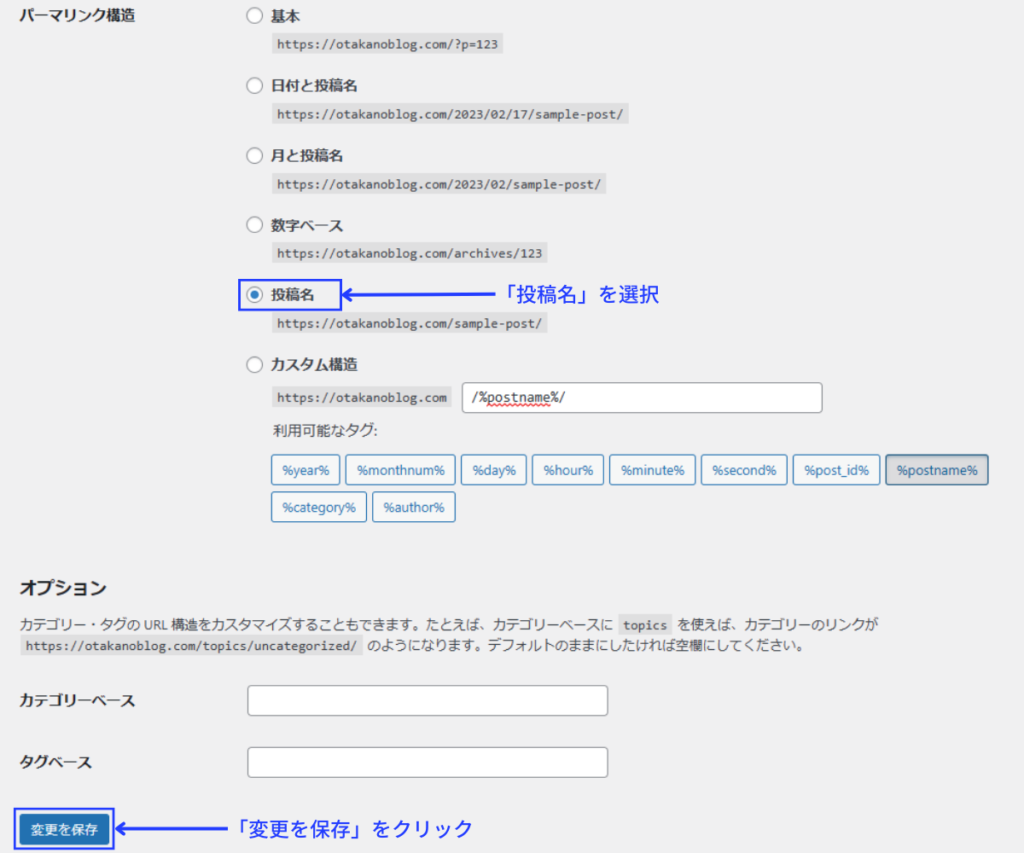
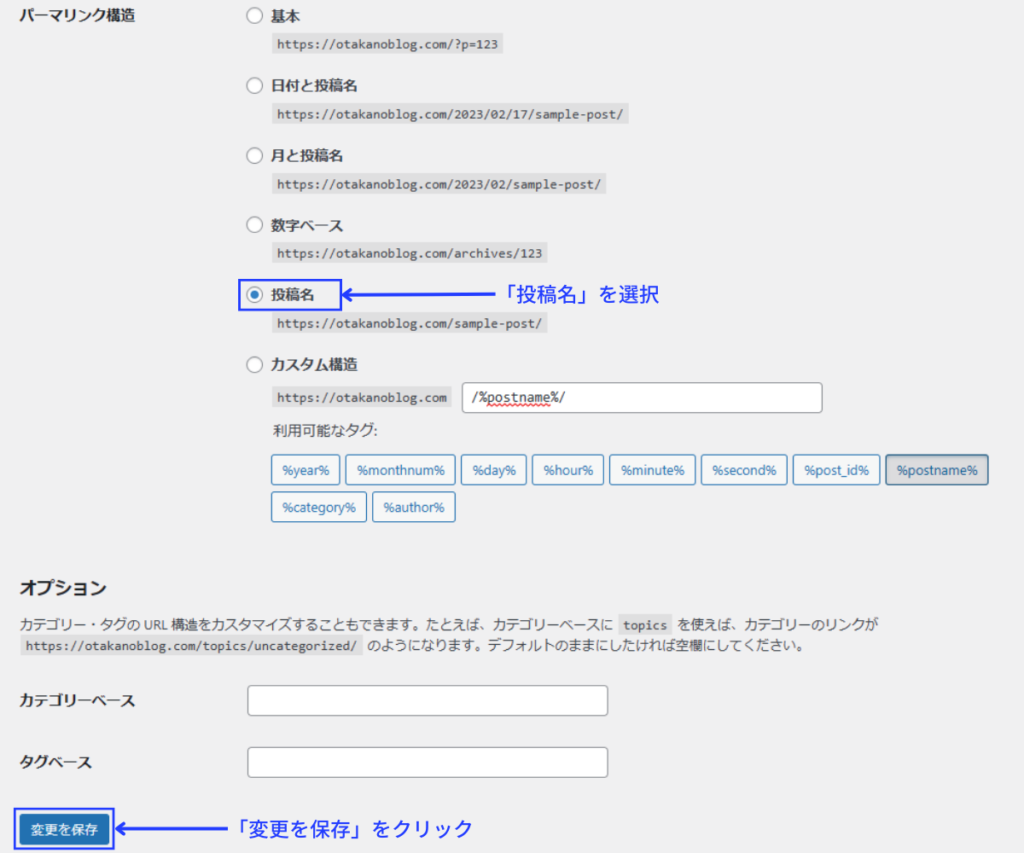
パーマリック設定ページの「投稿名」を選択し、「変更を保存」をクリック。これで完了です。
なお、実際に記事を投稿するときは、日本語のタイトルの場合、URLにも日本語が設定されます。
SEO的にも良くないとされているので、英語のURLに変更しましょう。
8⃣プラグインを導入する
次は、プラグインの導入です。
プラグインは、WordPressに便利な機能を追加していくものです。
ブラウザでいう拡張機能のようなものですね。
では導入方法を見ていきましょう。
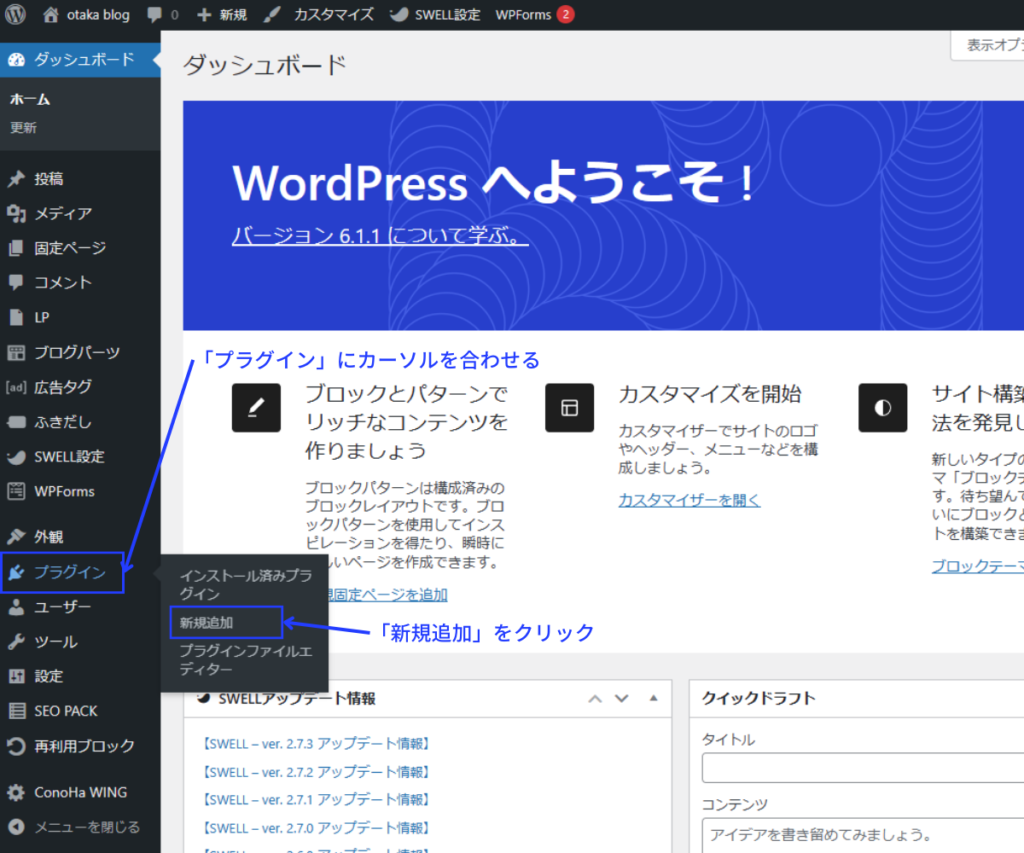
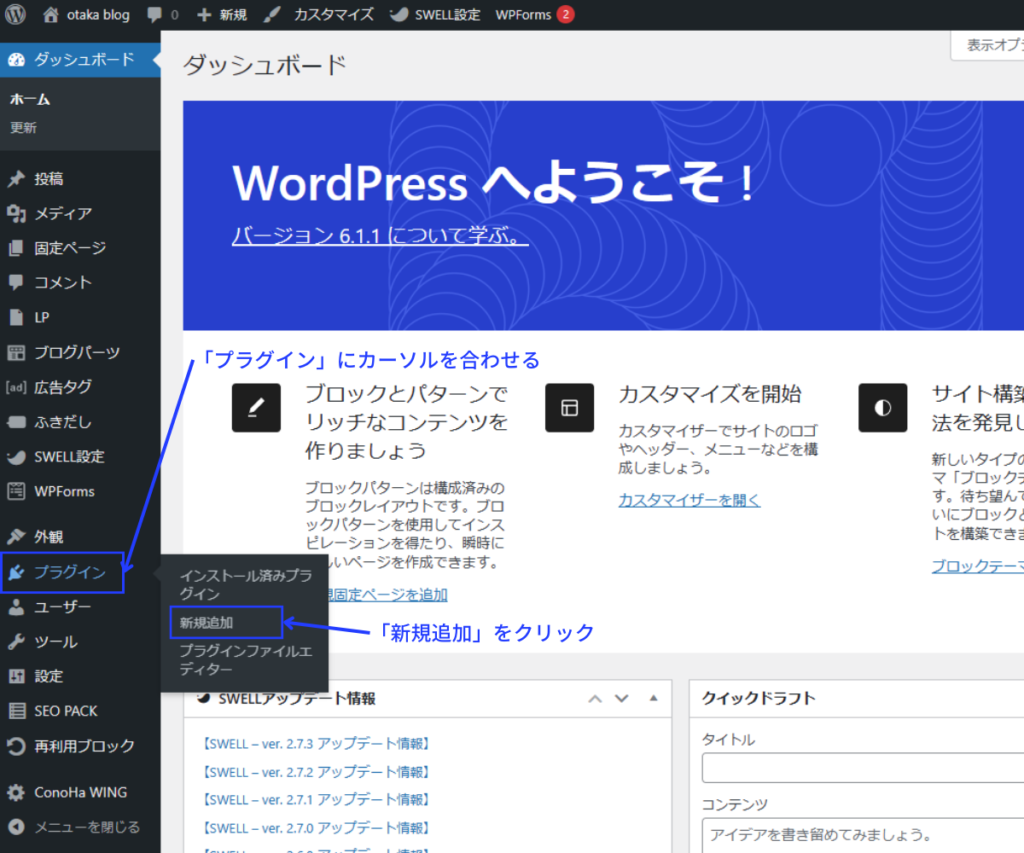
WordPress管理画面の「プラグイン」にカーソルを合わせ、「新規追加」をクリック。
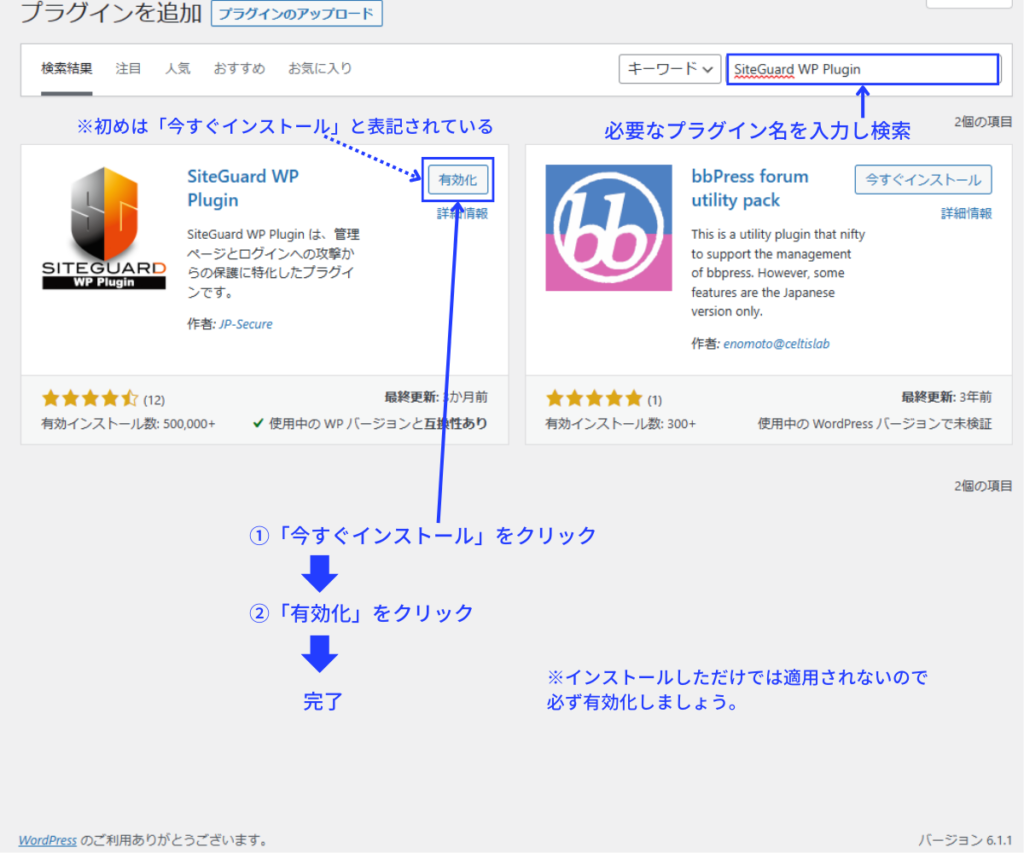
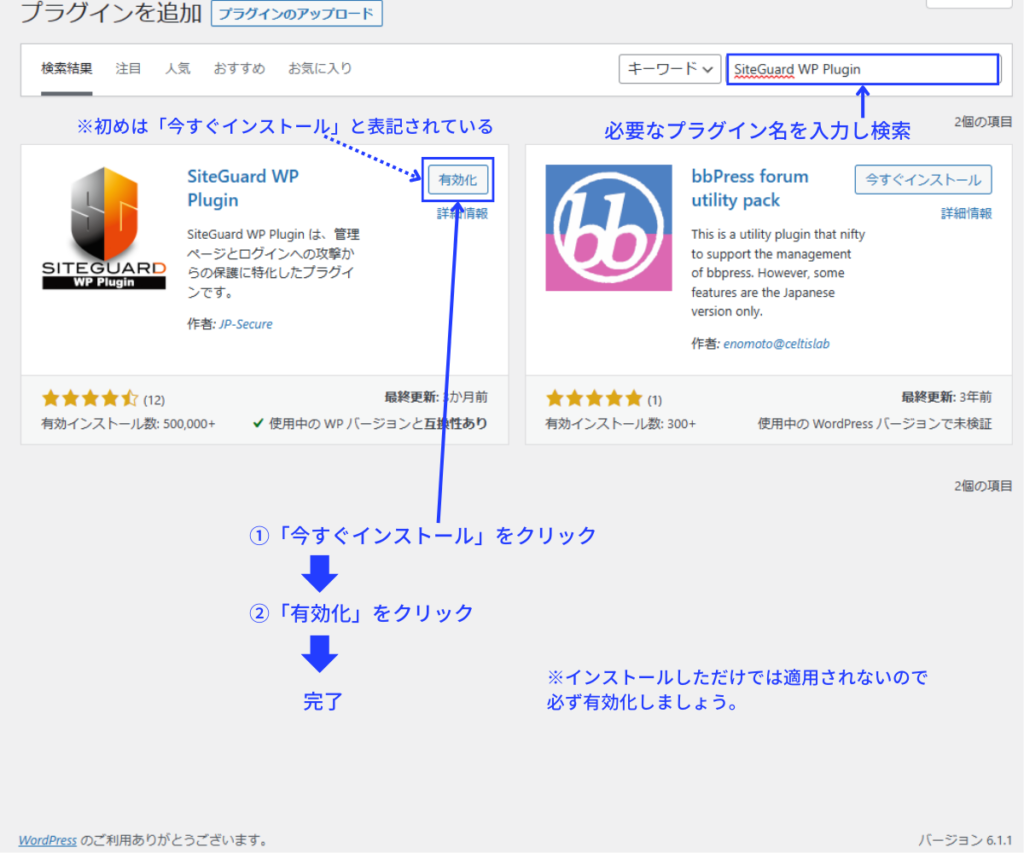
右上の検索フォームで必要なプラグインを検索する。
必要なプラグインが表示されたら右上の「今すぐインストール」をクリック。次に「有効化」をクリック。
これで完了です。
プラグインはデザインテーマとの相性もありますので選ぶ際には注意しましょう。
9⃣グーグルアナリティクスとサーチコンソールを設定する
グーグルアナリティクスとサーチコンソールはブログでアフェリエイト収入を得るためには必須の分析ツールです。
グーグルアナリティクスとサーチコンソールの設定についてはこちらにまとめましたのでご覧ください。


まとめ



👏おめでとうございま~す!
念願のブログが開設できましたね。
本当にお疲れさまでした。
自分にできるのかな~とか不安に思うこともあるでしょうが、分からない事でも始めてしまえばどんどん前に進んでいくものです。それを体現できたのではないでしょうか?
次はブログを継続し、さらに前進していきましょう~。
ブログは資産になるので、どんどん有用な記事を書いていきましょう!

