
「SWELL」の設定はどうやるの?
WodrPressテーマには無料と有料のものがありますが、アフェリエイトをするなら有料のもので決まりです。
無料のテーマで記事を作成し後から有料のものに変更すると移行作業が大変です。
ブログを開設したらすぐに導入しましょう。
また、有料テーマの中でも「SWELL
少々高く見えますが、毎月かかるサーバー代とは異なり、買い切りで作業効率は断然あがります。
それでは、WordPressテーマの「SWELL
SWELLを購入する。
まず、SWELLの公式サイトにアクセスします。
\国内シェアNo.1 /
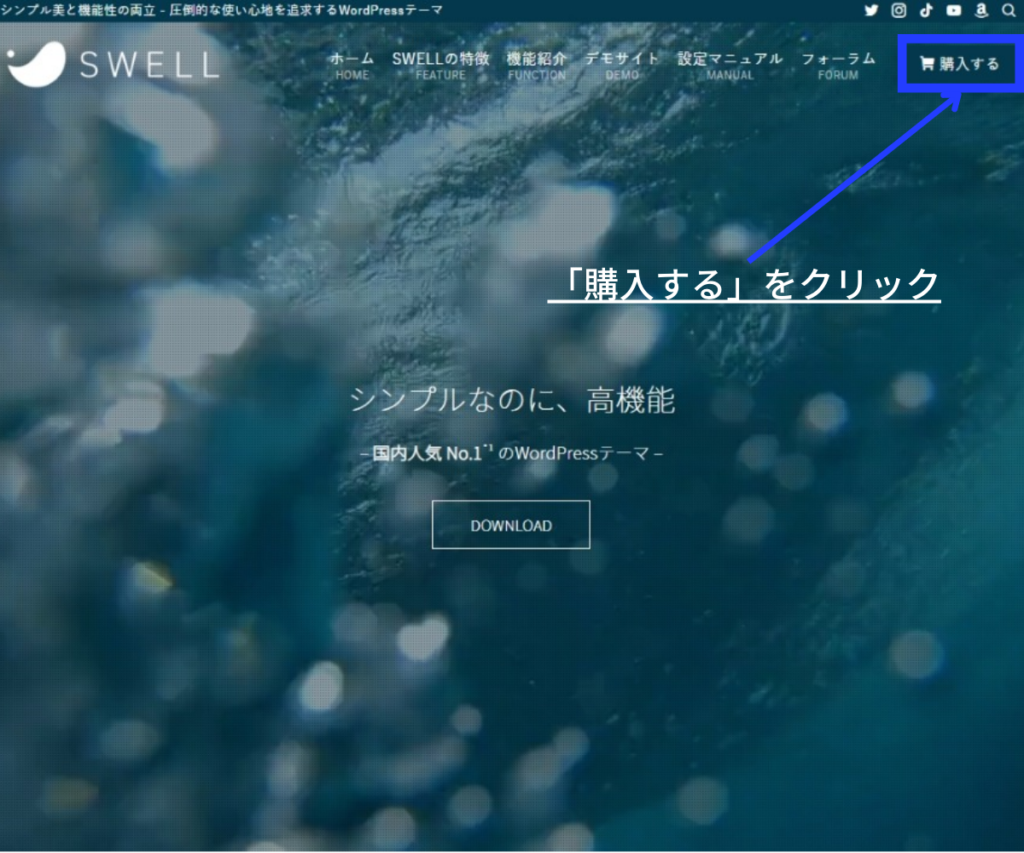
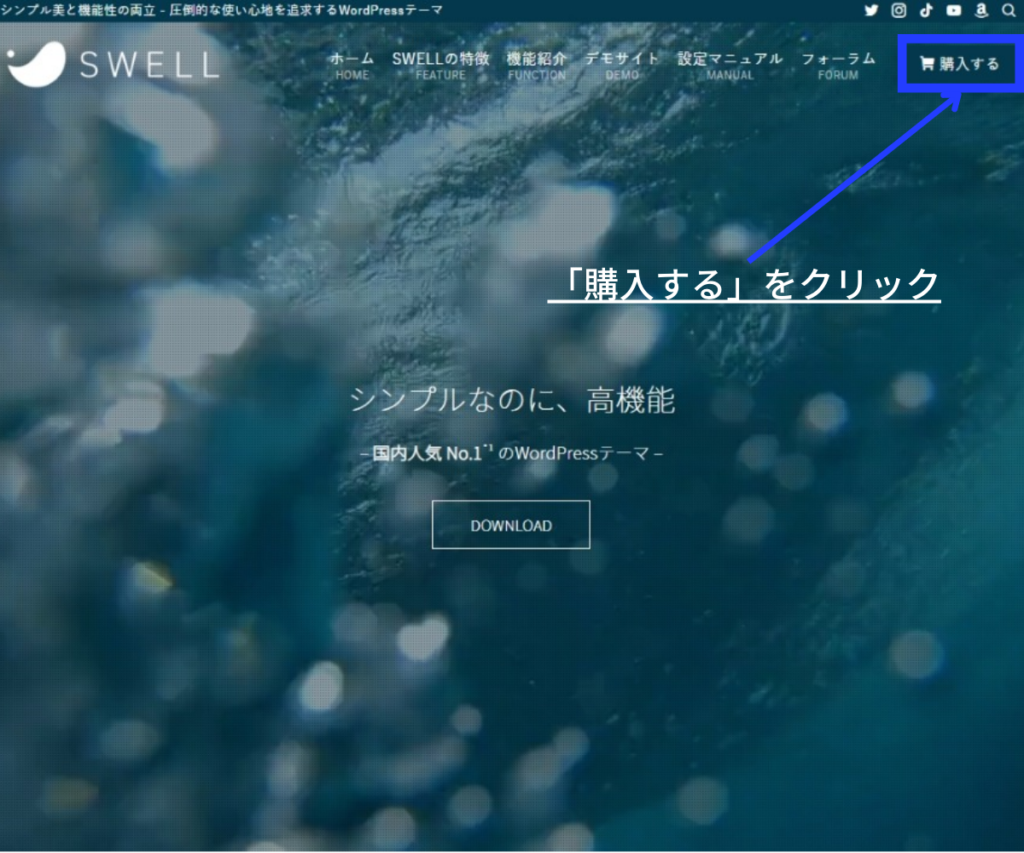
トップページ右上の「購入する」をクリックする。
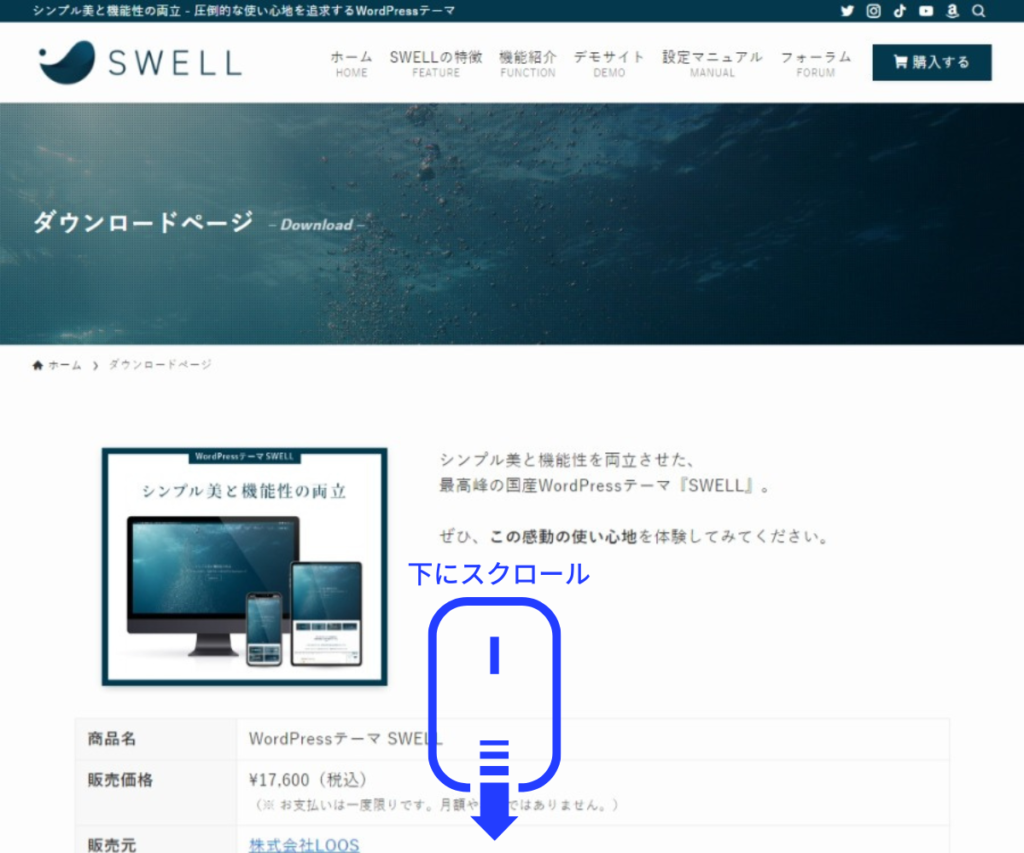
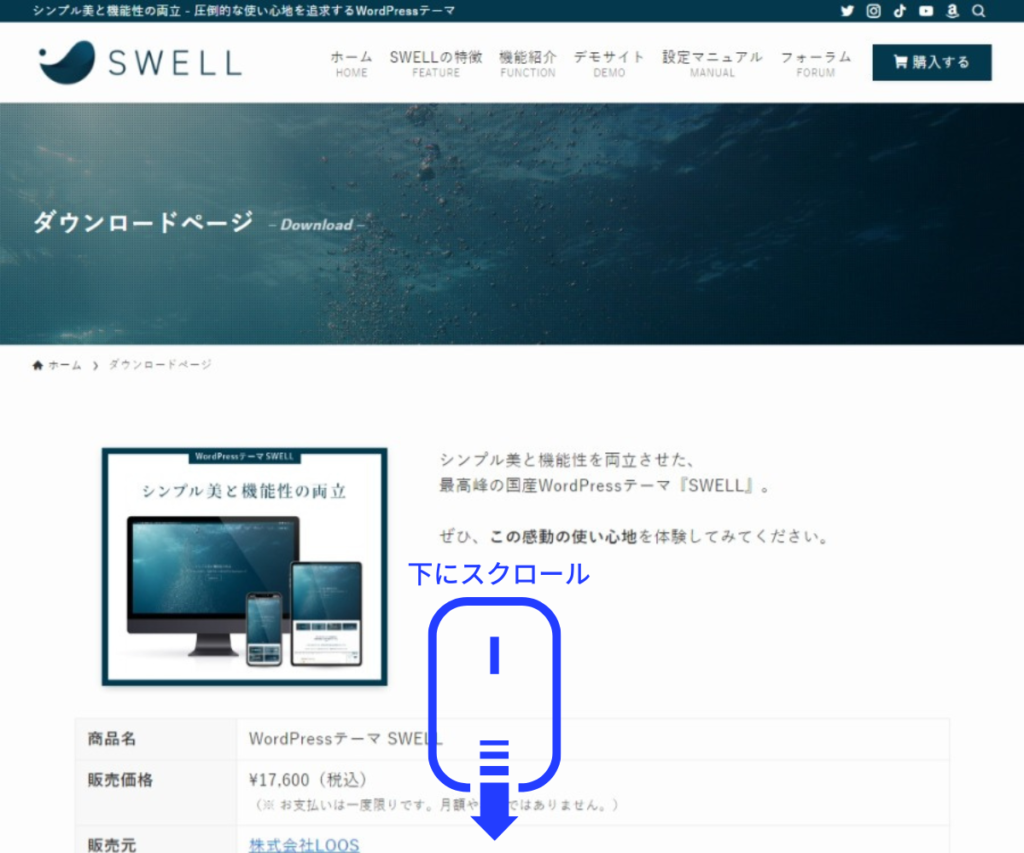
ダウンロードページに移ったら、下にスクロールする。
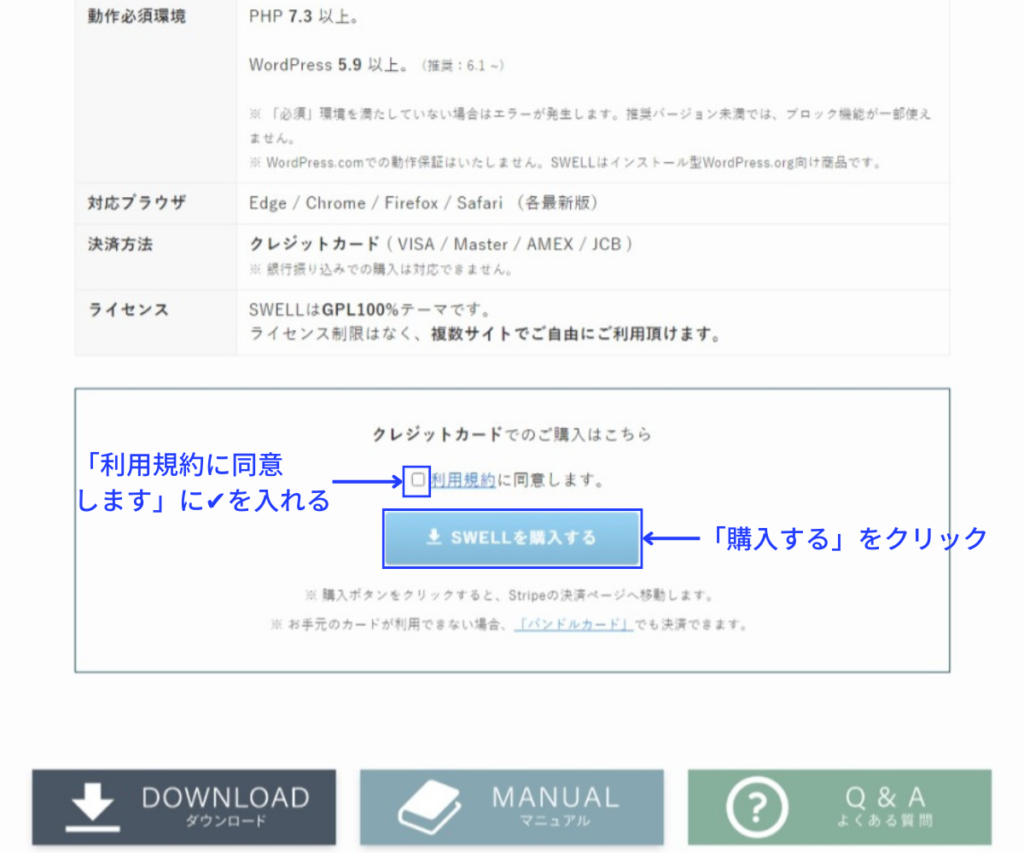
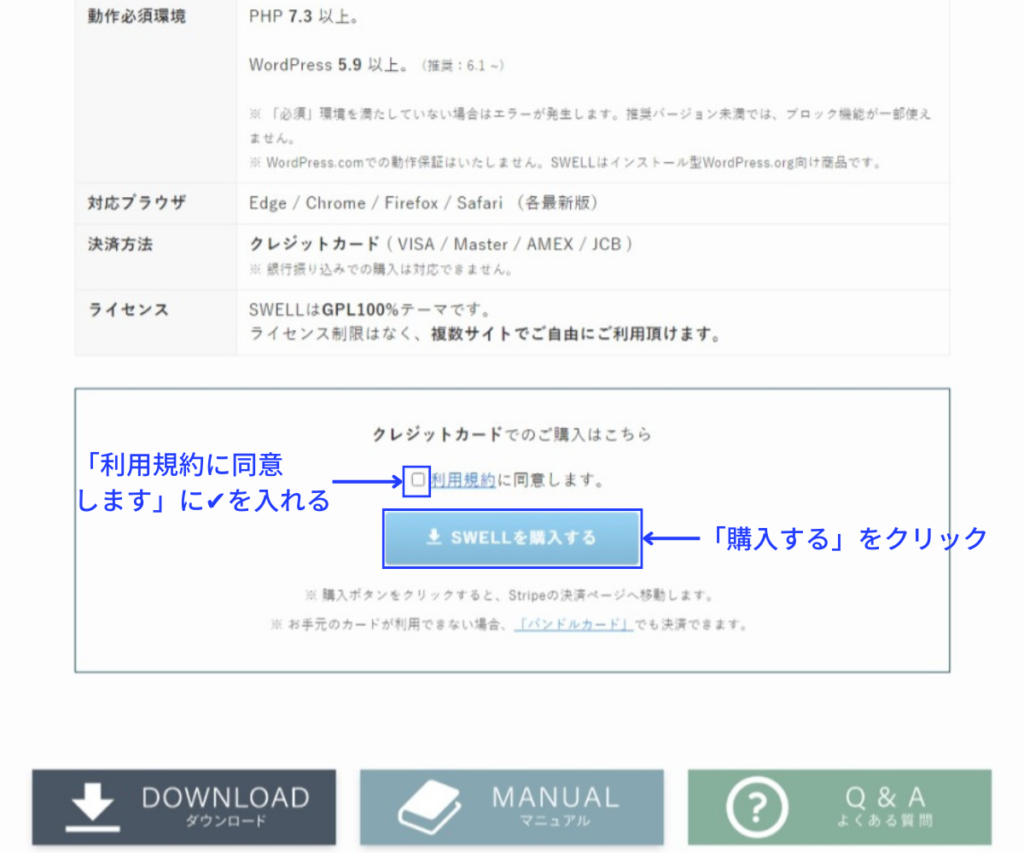
「利用規約に同意します」にチェックを入れ、「SWELLを購入する」をクリックする。
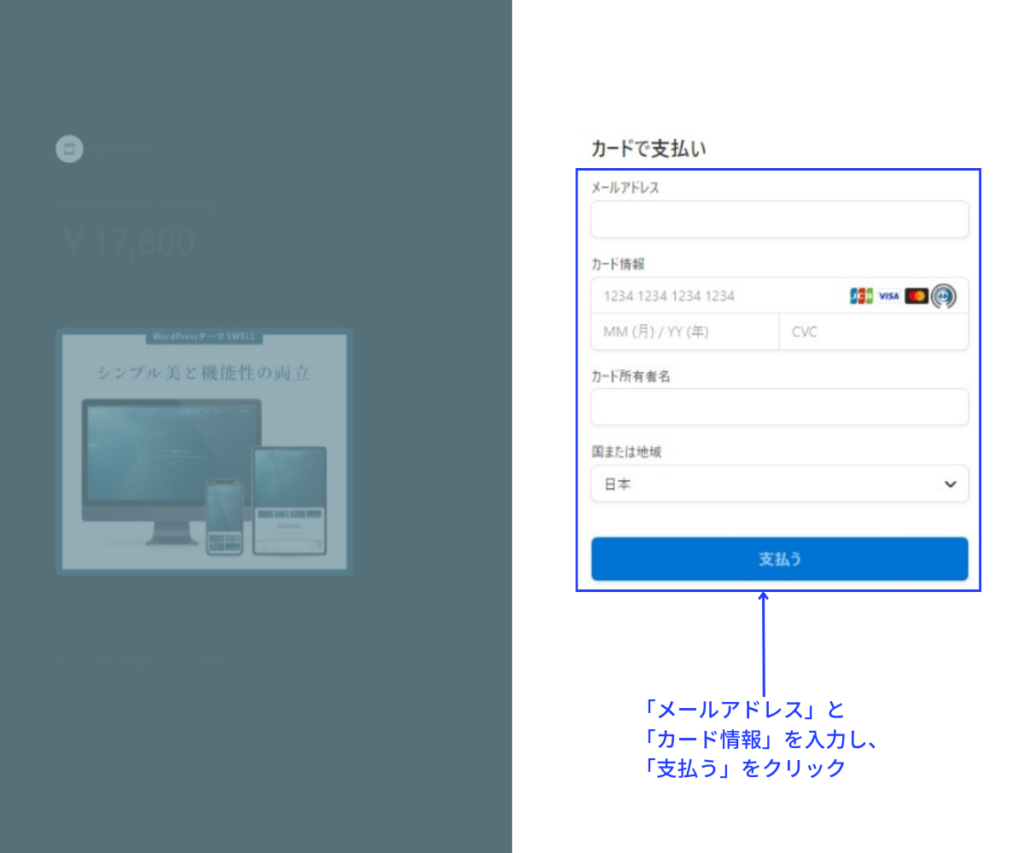
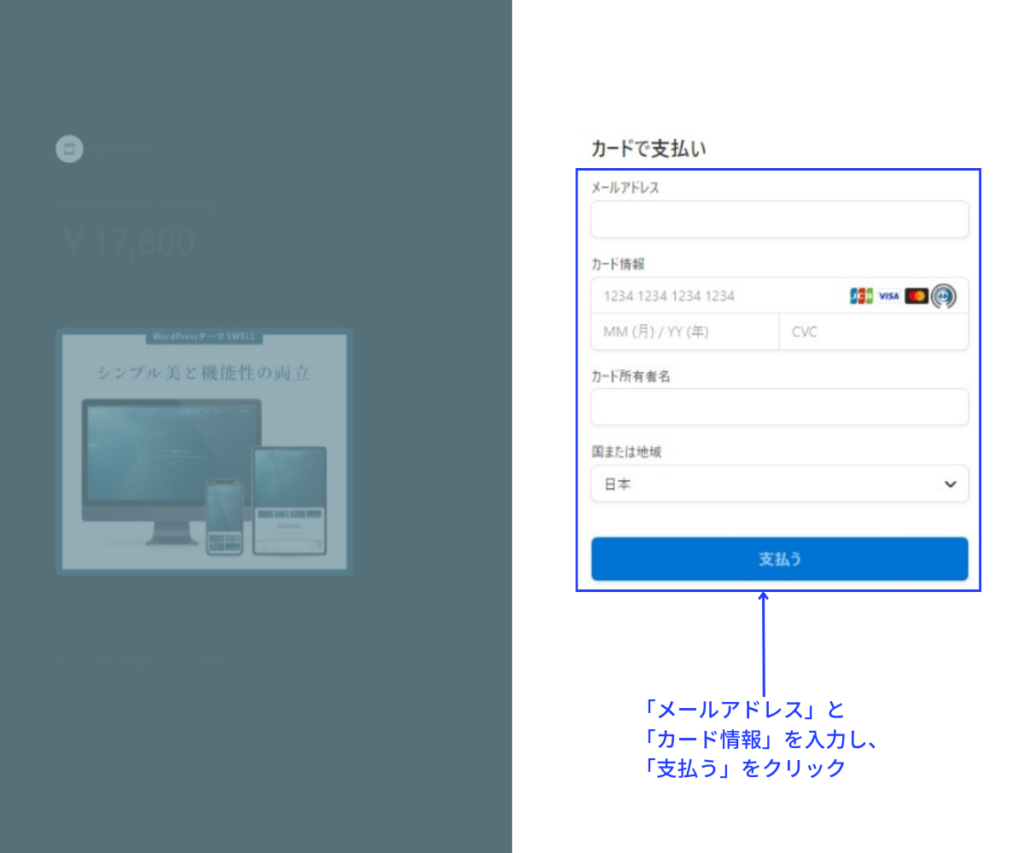
「メールアドレス」および「クレジットカード情報」を入力し「支払う」をクリックする。
この後すぐにメールが届きます。
規約上メール内容は開示できませんが、メールの内容にしたがい、SWELL会員サイトに登録します。
サポート上、会員登録は必須です。
SWELLをダウンロードする
SWELL会員サイト登録が完了したら、登録完了メールから会員サイトのマイページに移動します。
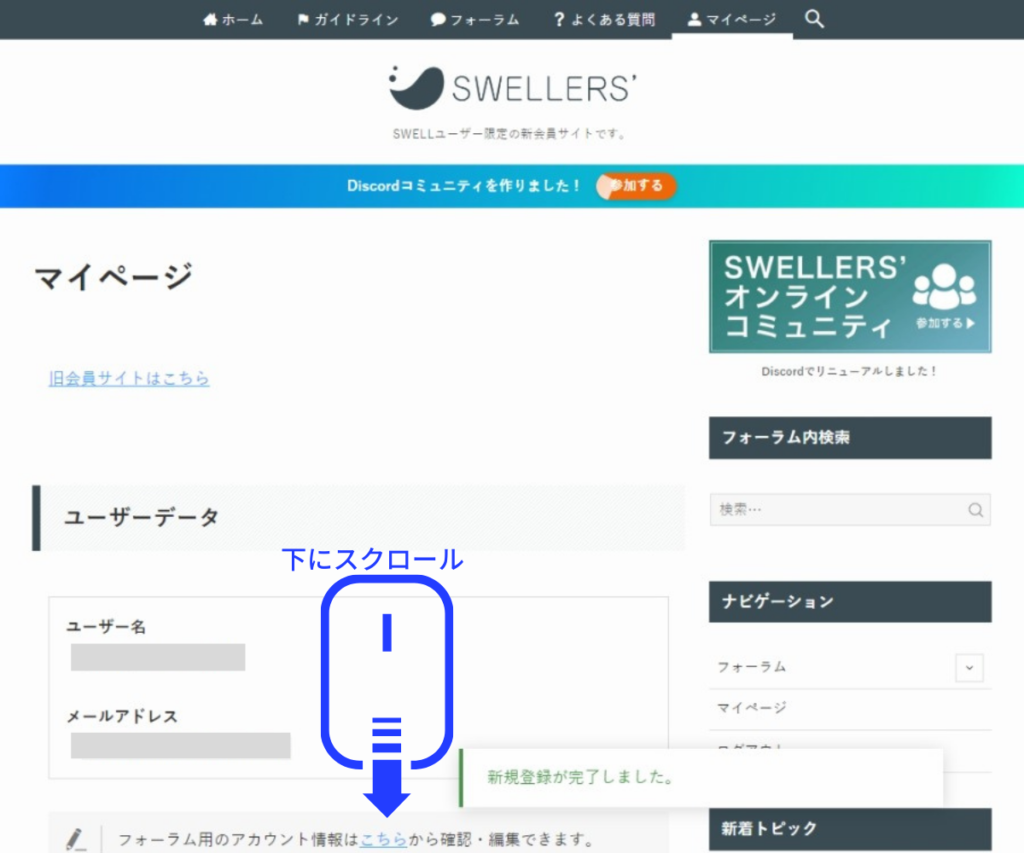
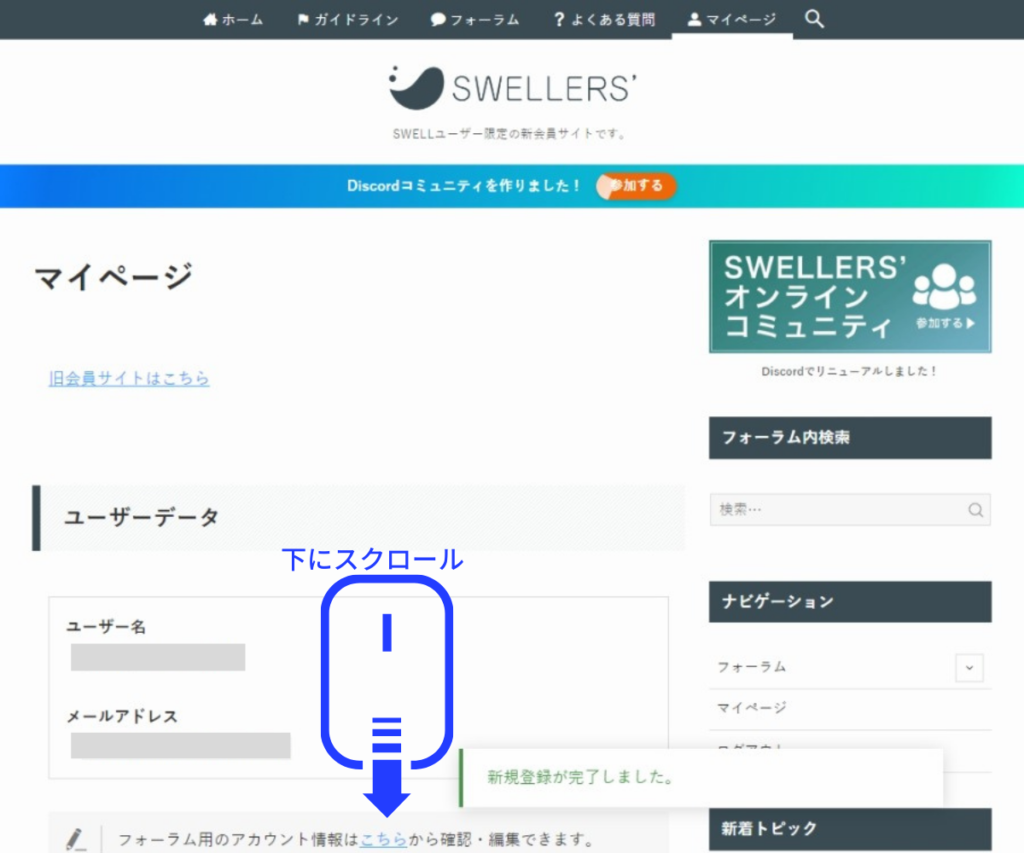
下にスクロールする。
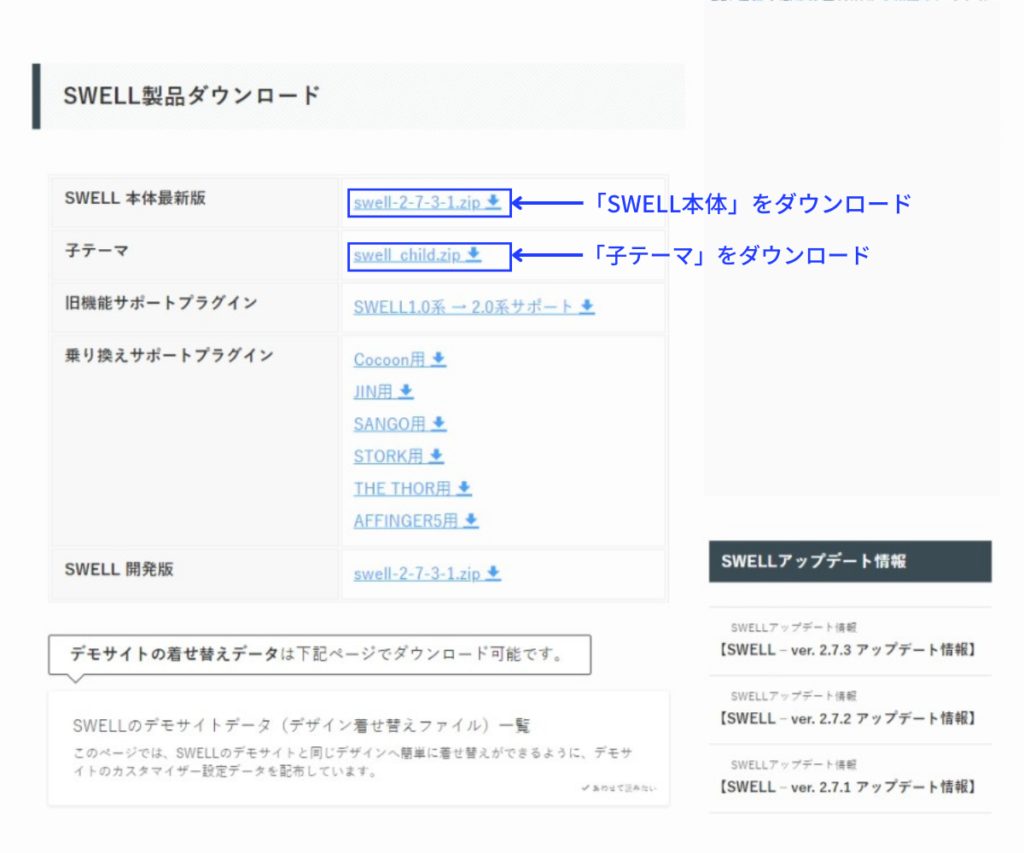
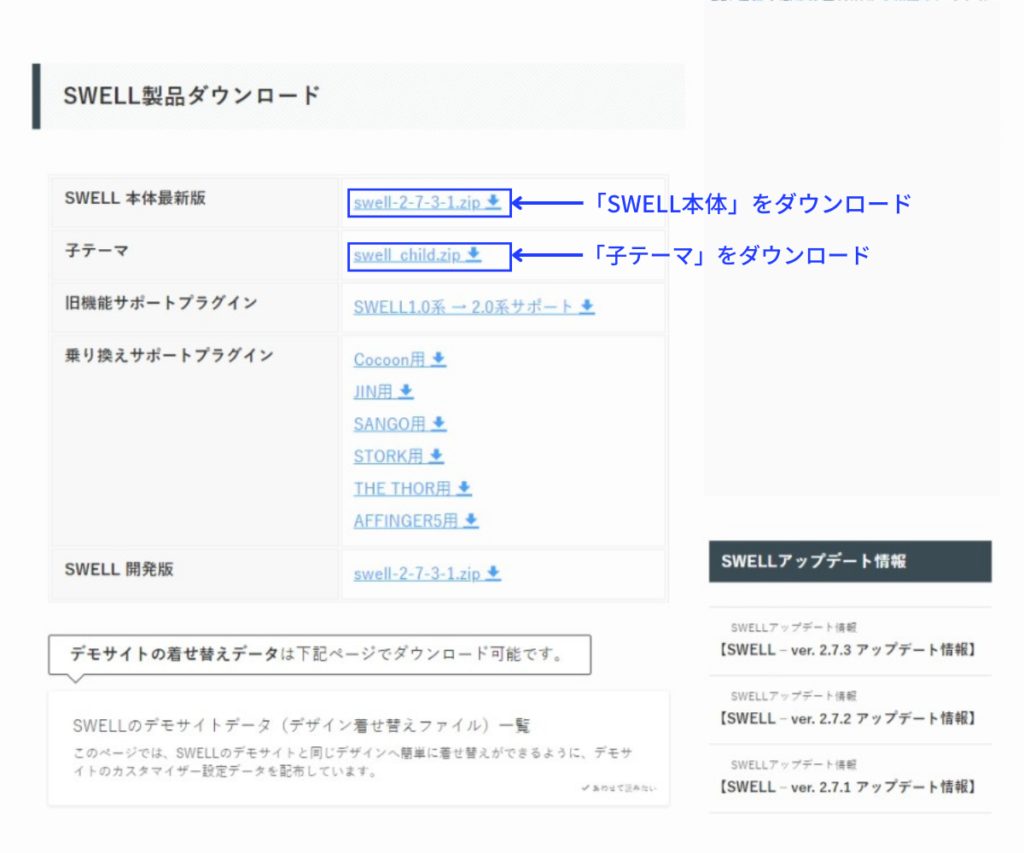
ダウンロードの項目があるので、「SWELL本体最新版」および「子テーマ」をダウンロードする。
SWELLをインストールする
次はインストールです。
WordPress管理画面を開きます。
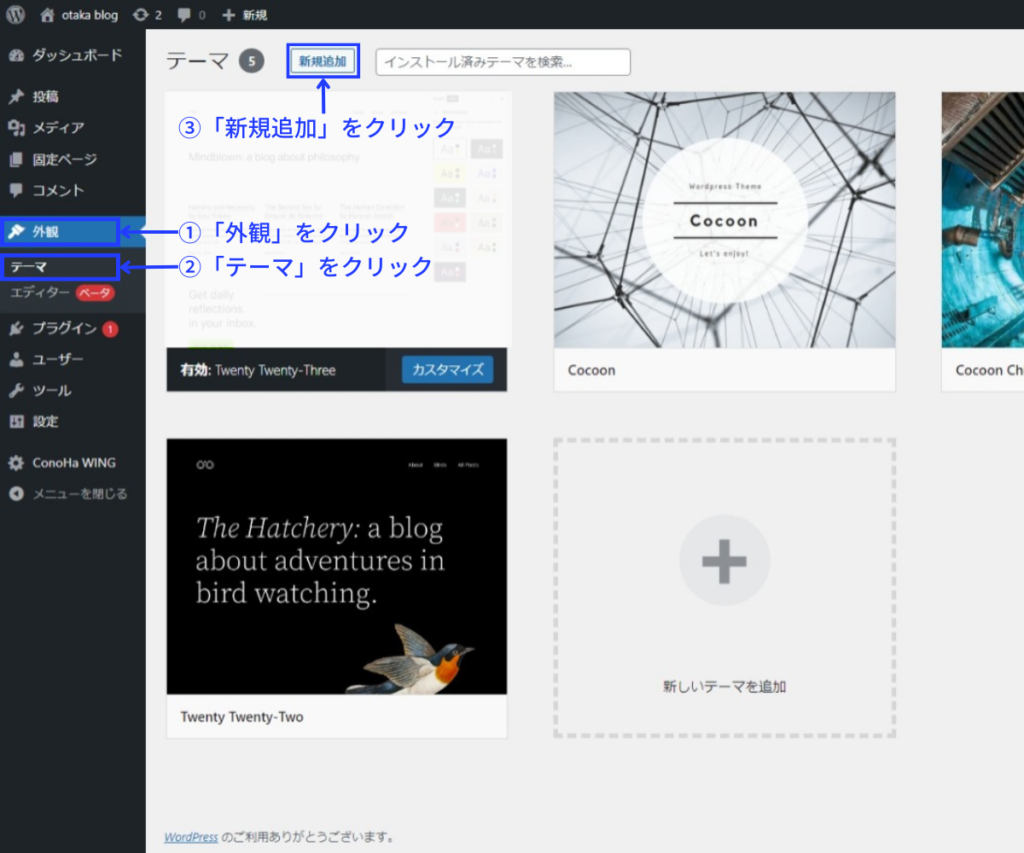
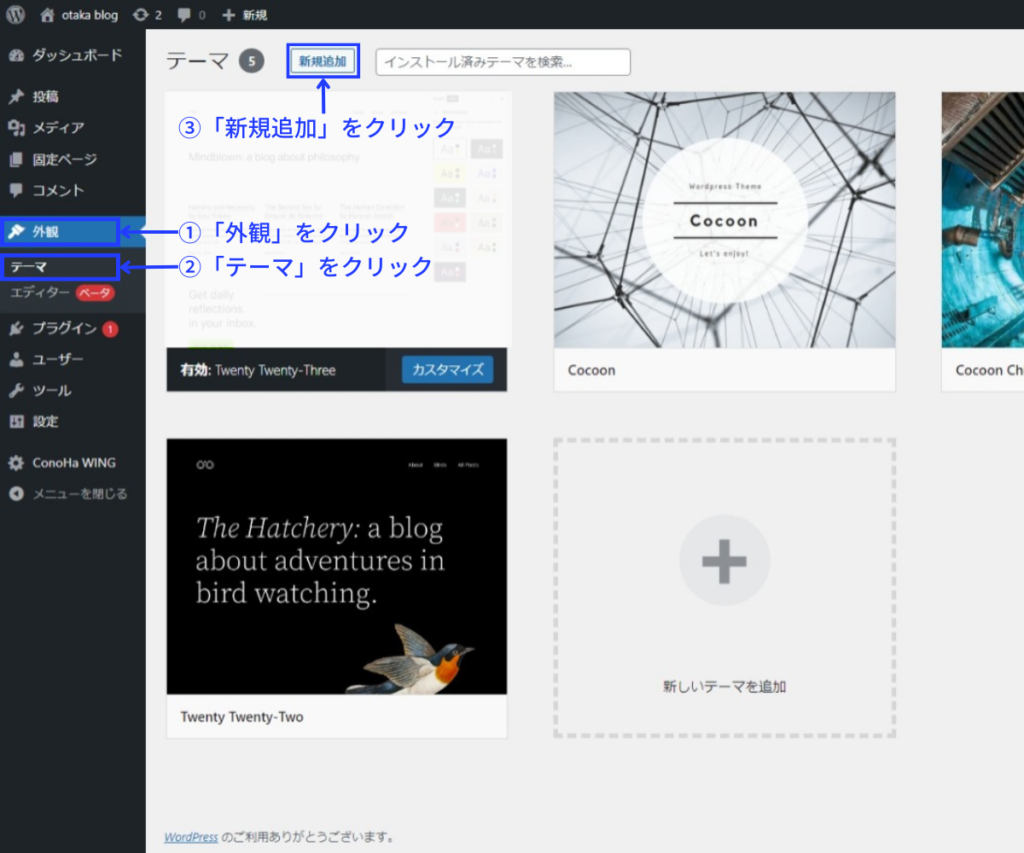
①「外観」、②「テーマ」、③「新規追加」の順にクリック。
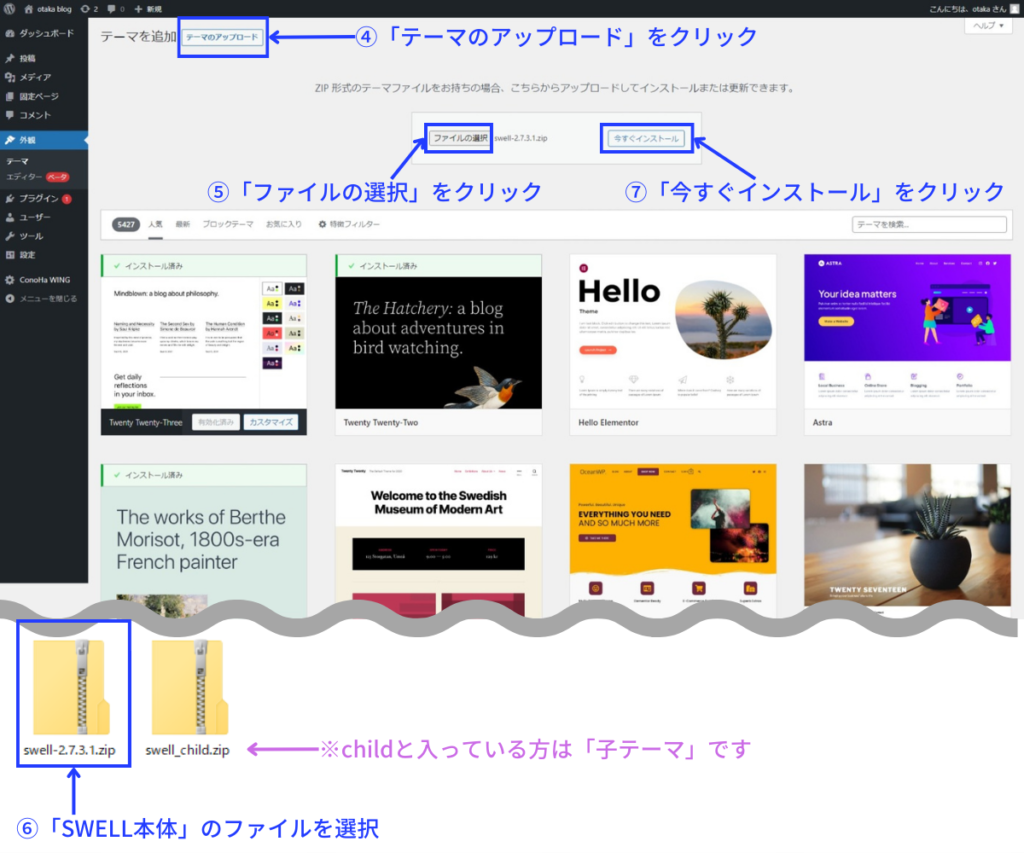
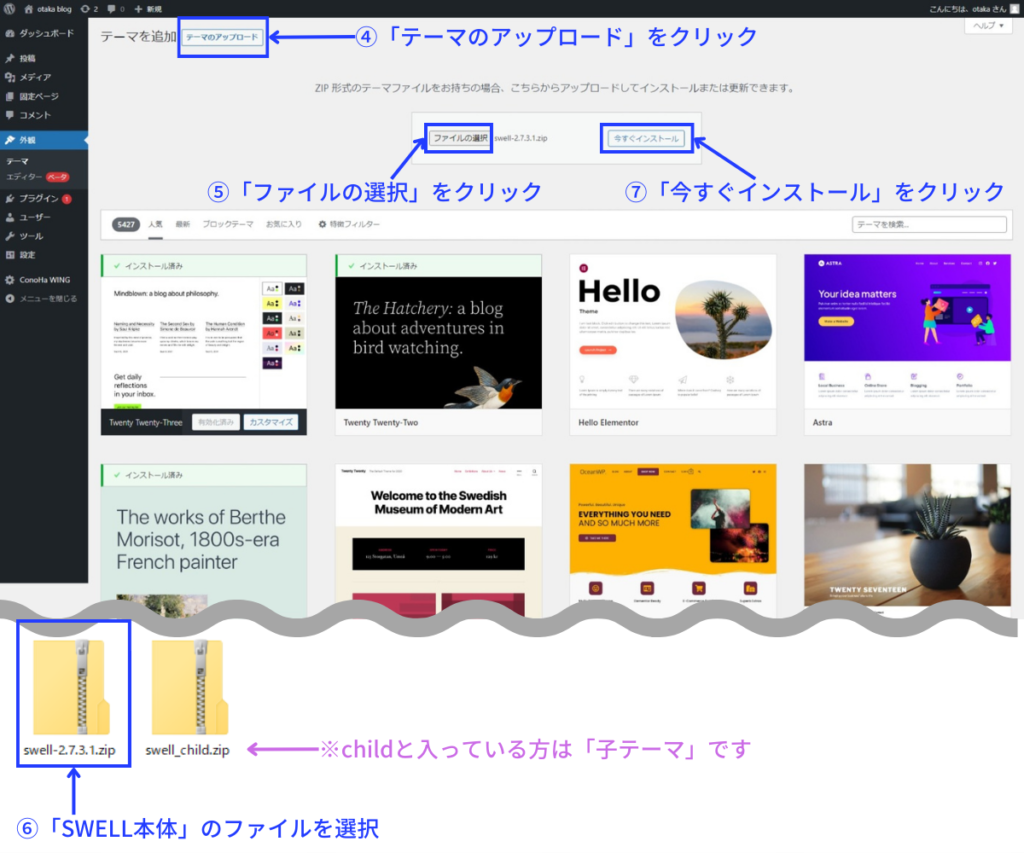
次に、左上の④「テーマのアップロード」をクリックする。
⑤「ファイルの選択」をクリックし、先ほどダウンロードした先から⑥「SWELL本体」のZIPファイルを選択する。
最後に⑦「今すぐインストール」をクリックする。
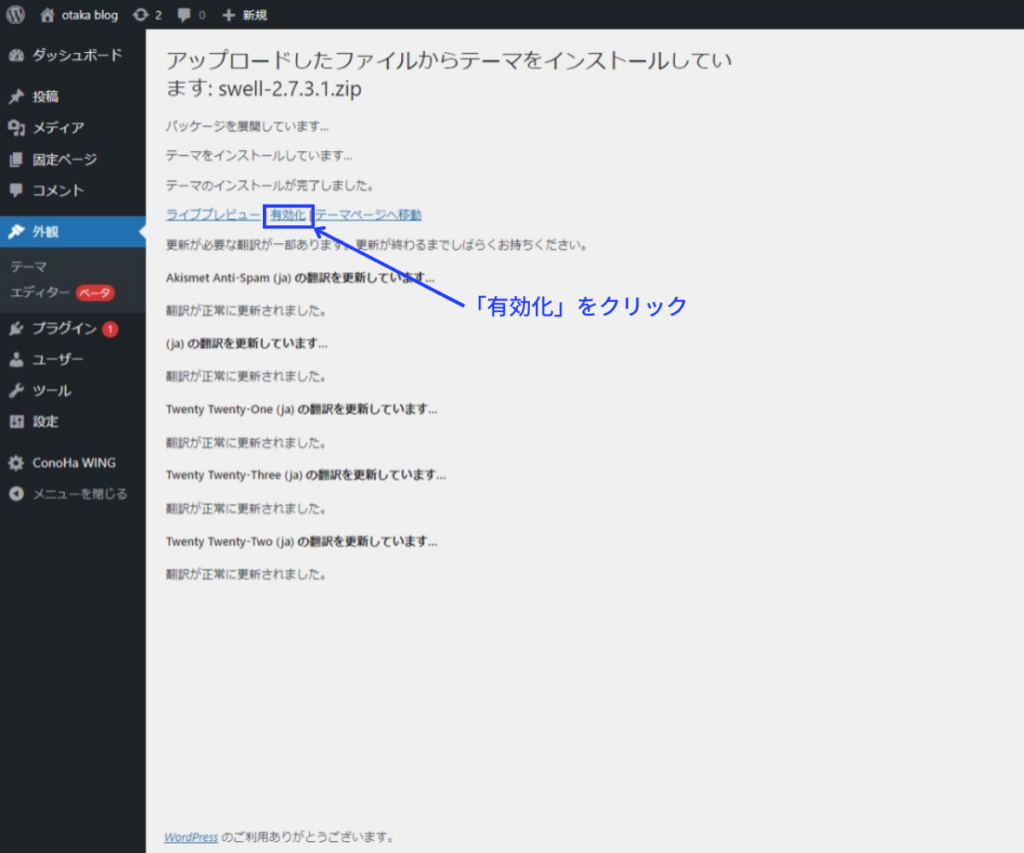
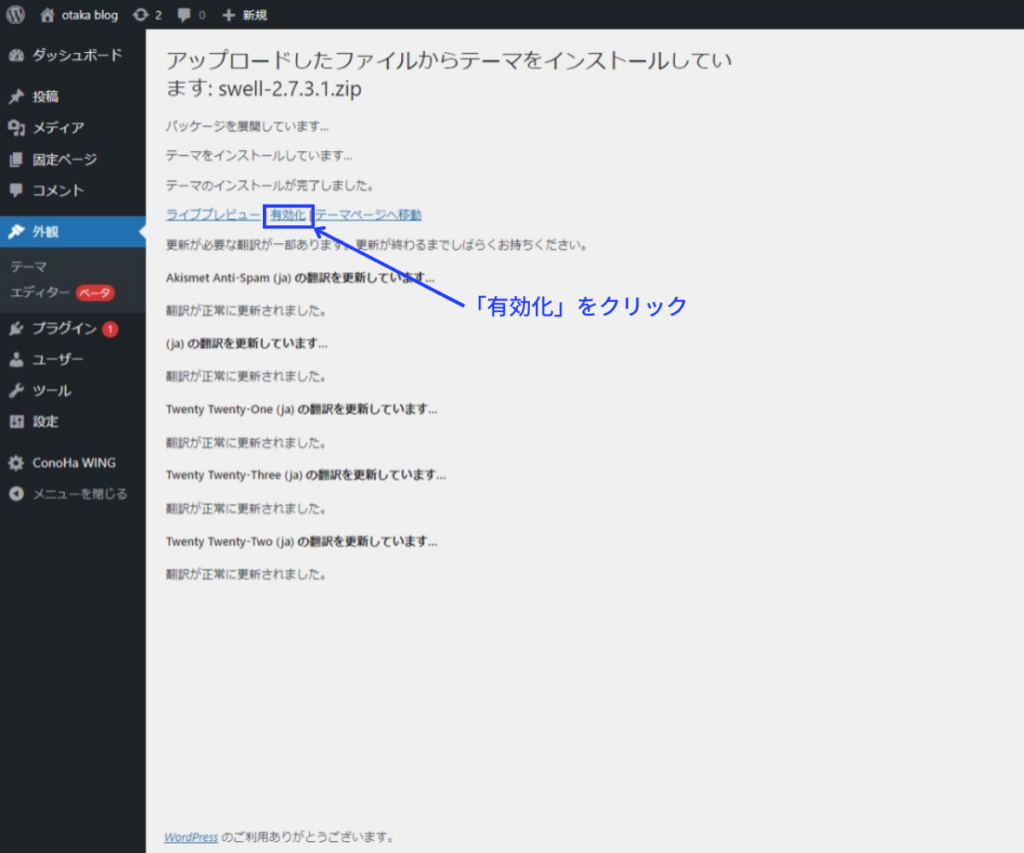
インストールされたら「有効化」をクリックします。
有効化しないと反映されませんので必ず有効化してください。
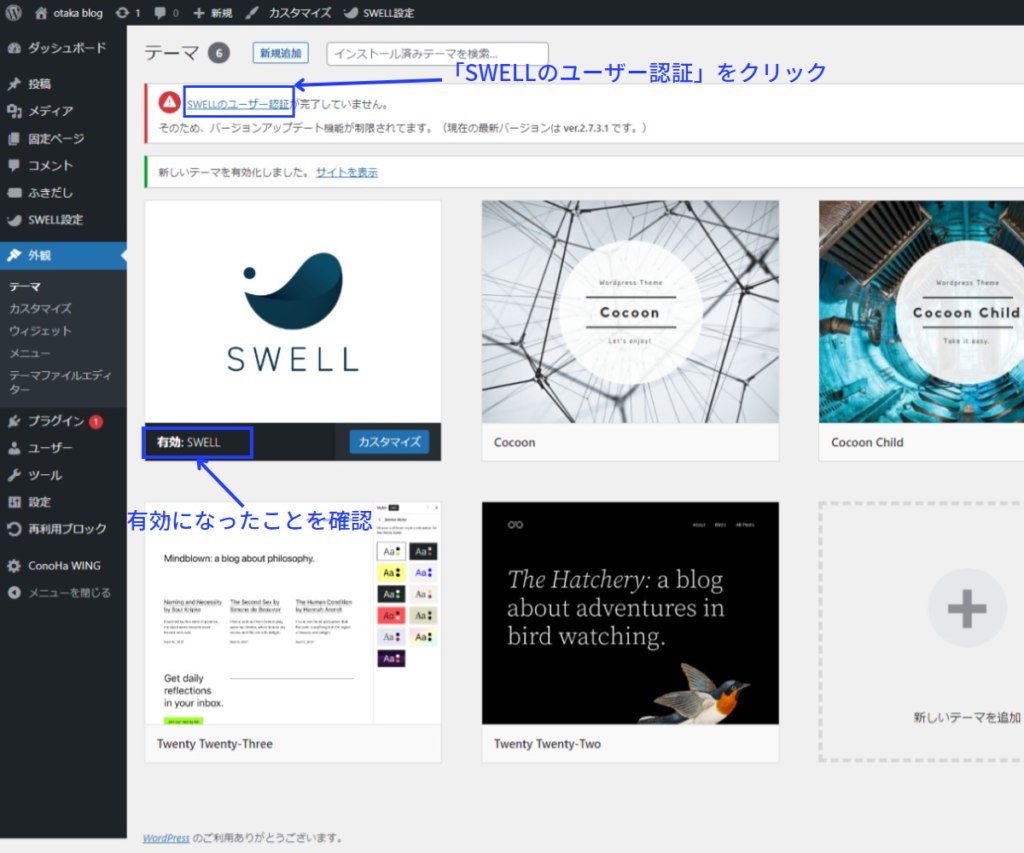
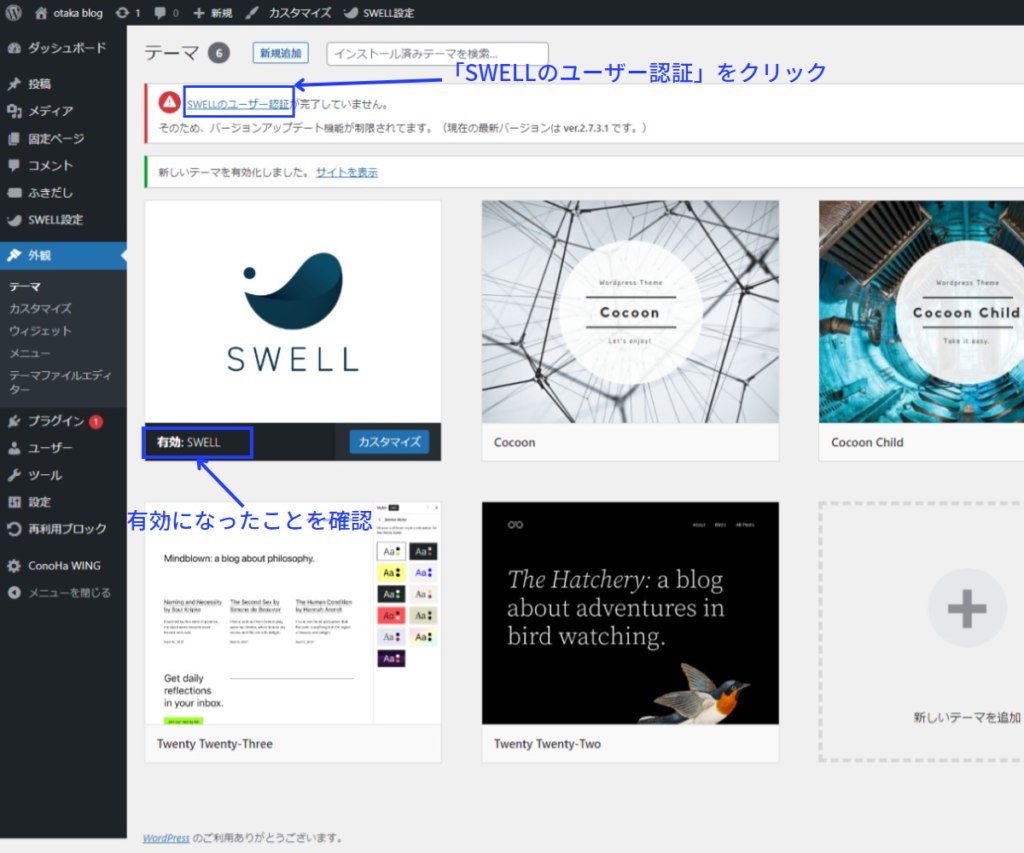
SWELLが有効になったことを確認してください。
上部に、SWELLのユーザー認証が完了していませんと出た場合は、そこをクリックする。
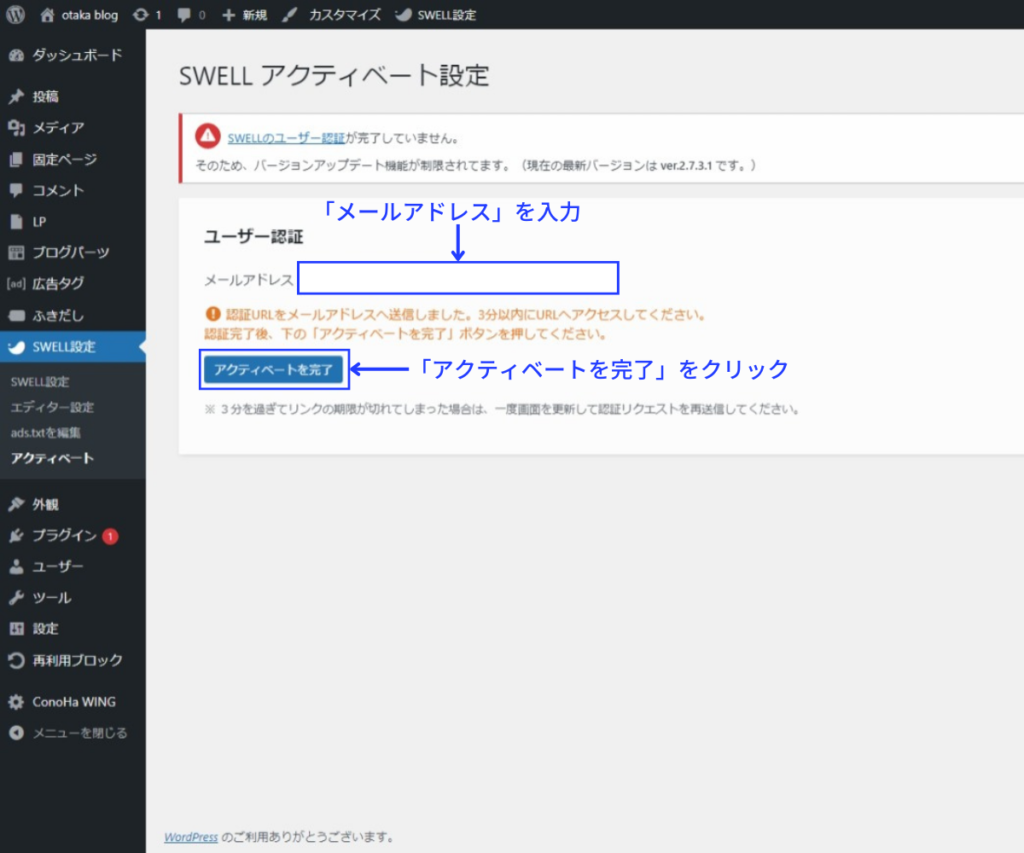
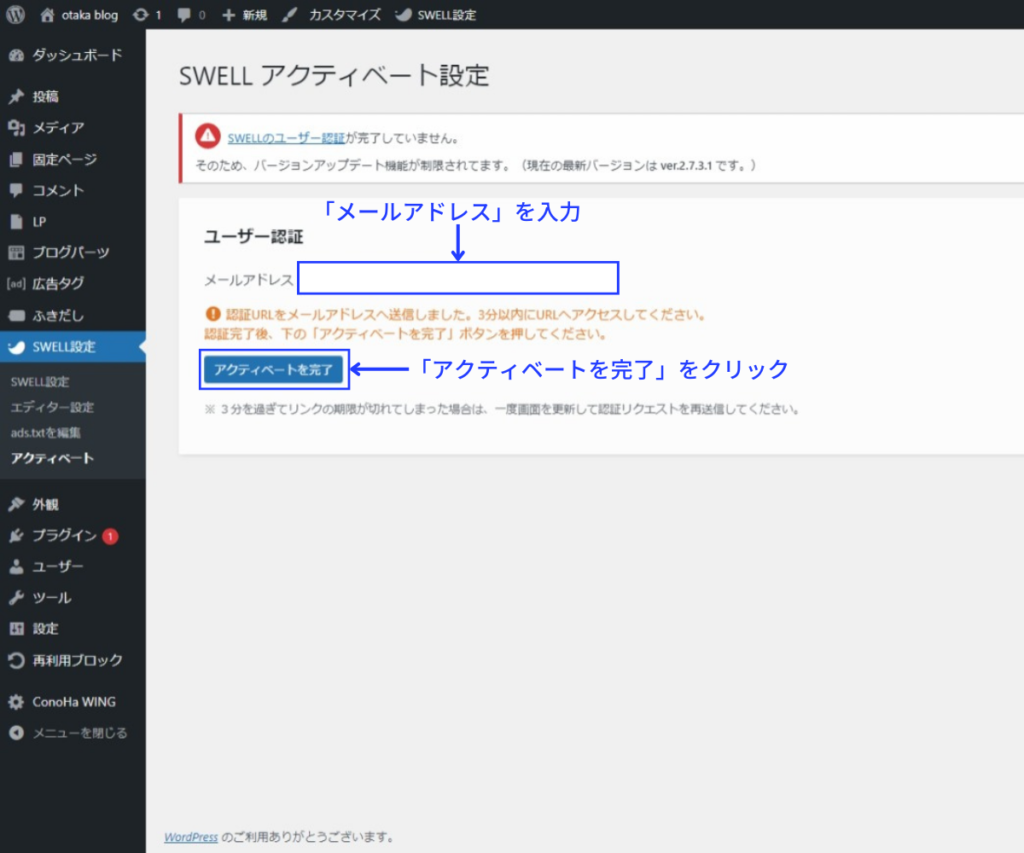
SWELLアクティベート設定画面になるので、SWELLで登録したメールアドレスを入力し、「アクティベート完了」ボタンをクリック。
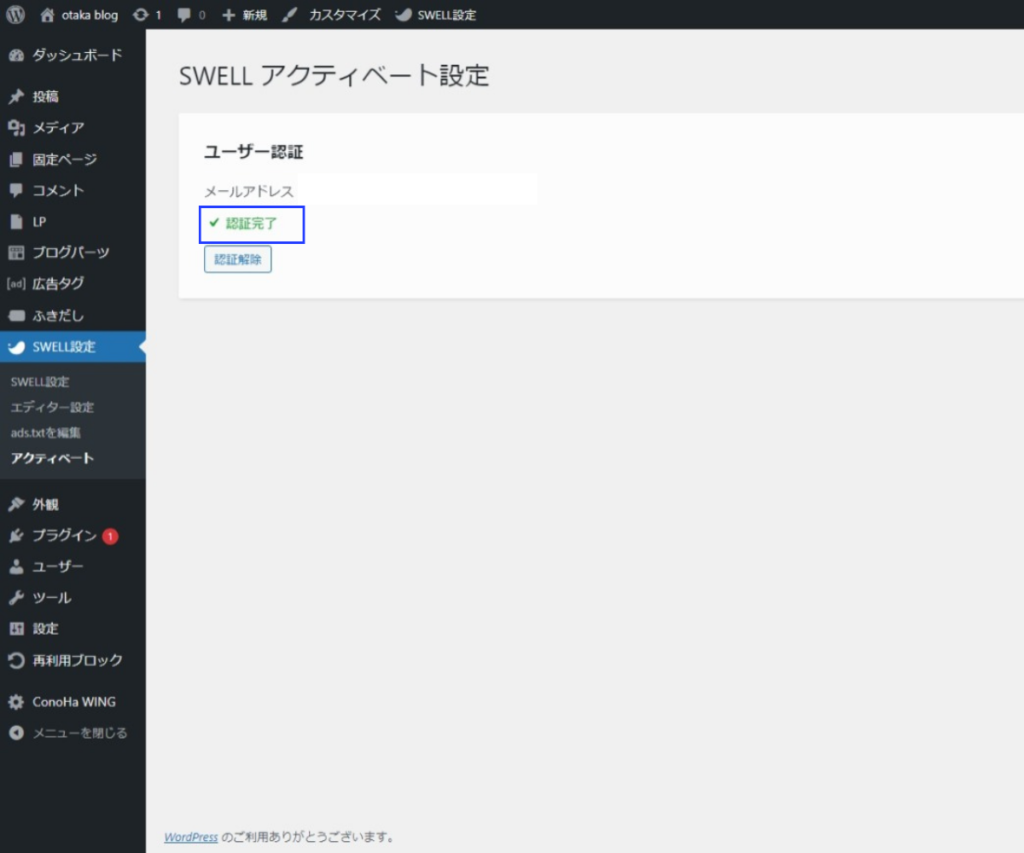
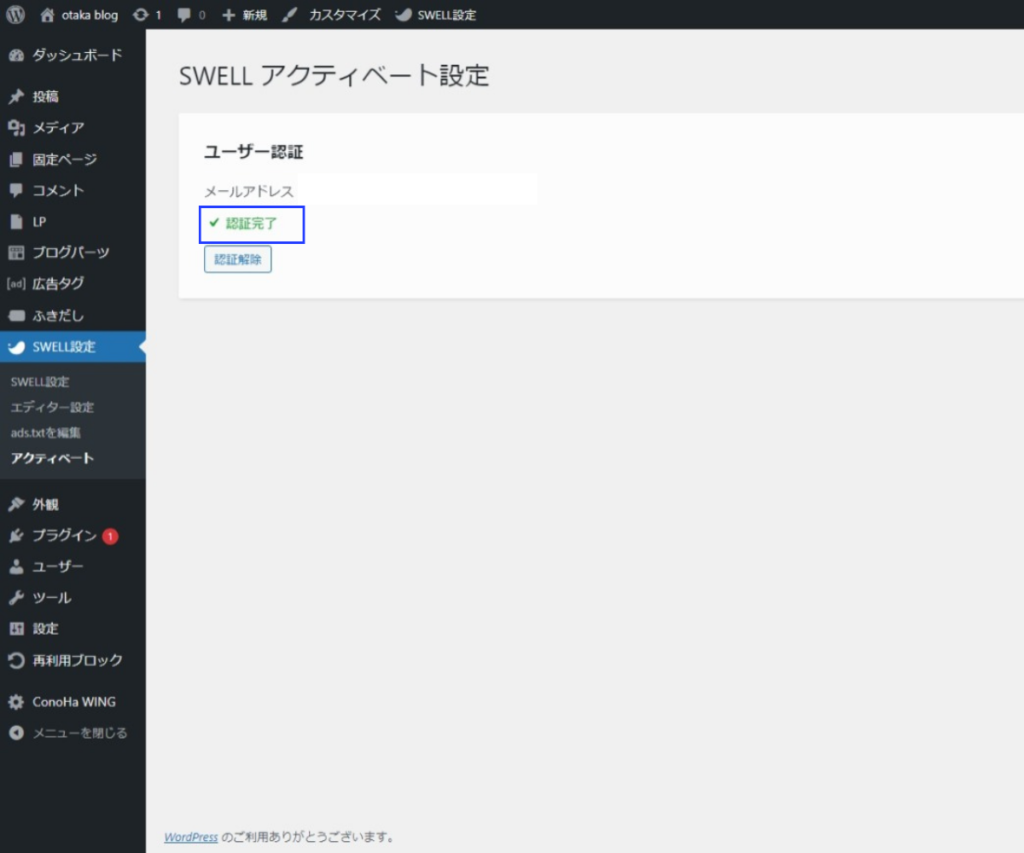
これで認証されました。
「SWELL本体」と同様に、今度は「子テーマ」もインストールし有効化します。
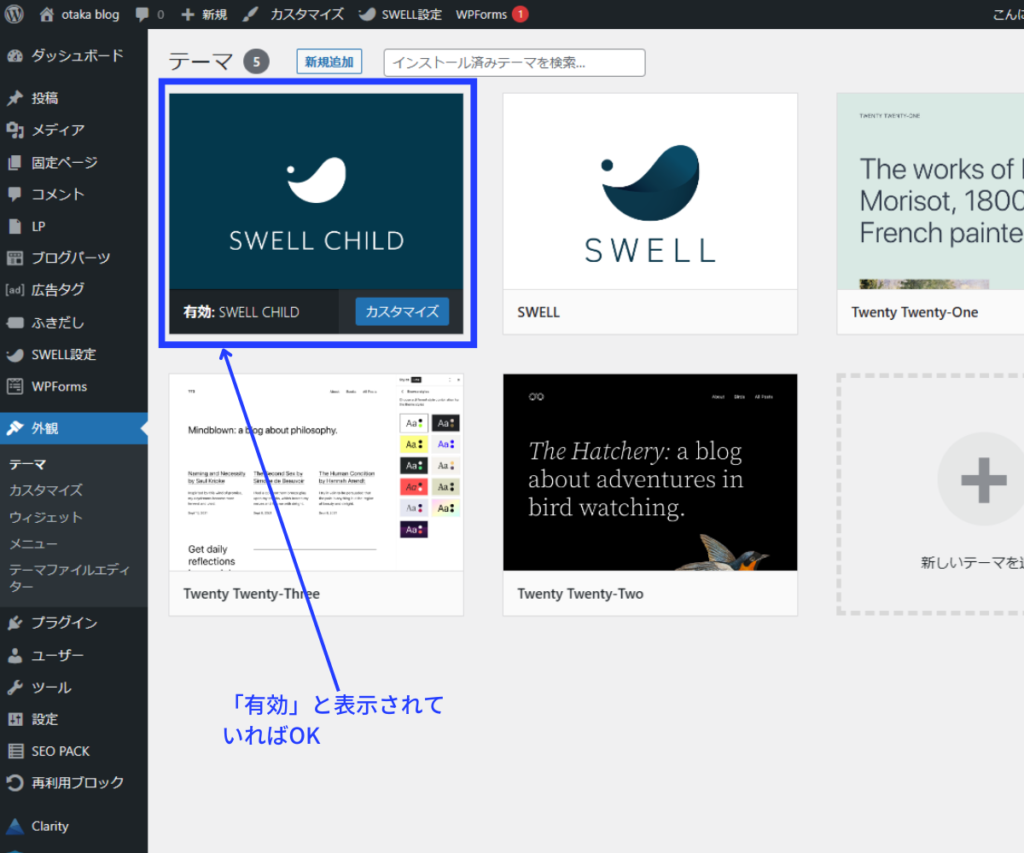
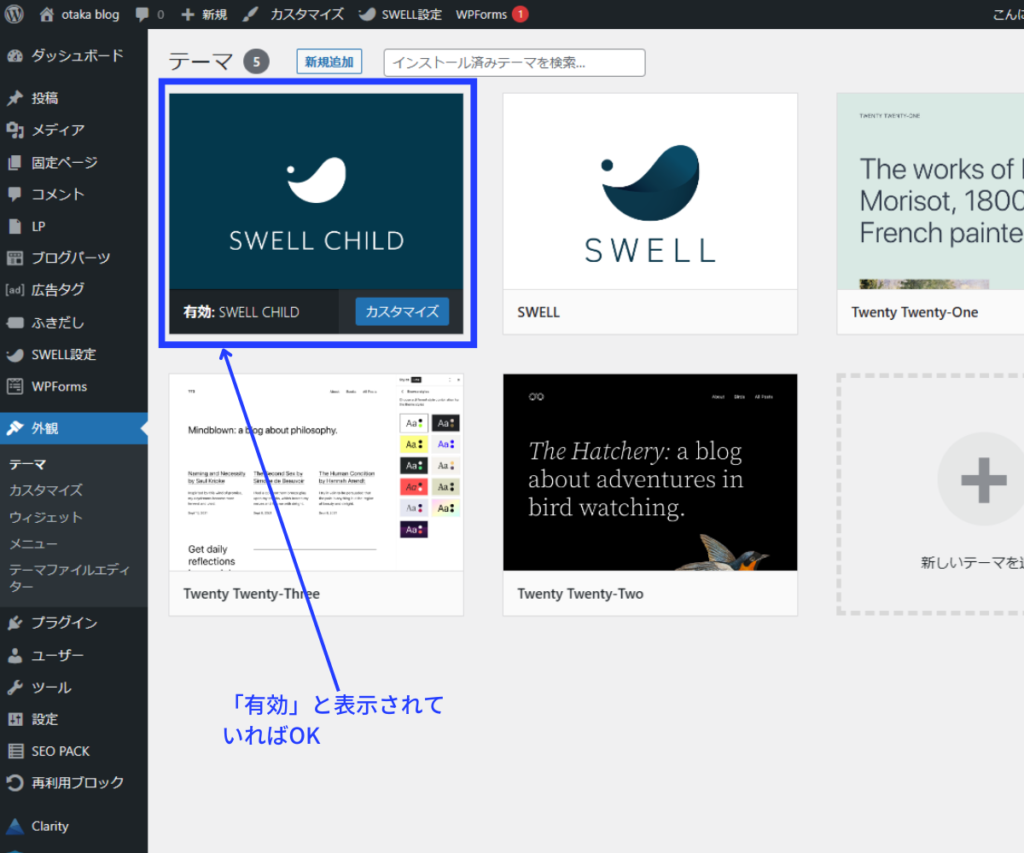
最後、「外観」→「テーマ」の画面で、上記のようにSWELLの子テーマが「有効」と表示されていたら完了です。
お疲れさまでした。
